On Day 16 of cybersecurity awareness month, discover how digital signatures enhance the security of your document signing process. Additionally, learn how to digitally sign a Word document. Stay tuned for more blogs in our M365 cybersecurity blog series.
As the global workforce embraces remote operations and organizations increasingly rely on Microsoft Word for document creation, the use of electronic signatures becomes paramount. Digital signatures are not just a convenience but a cornerstone of document security in the digital age. In this comprehensive guide, we’ll explore the process of digitally signing a Word document, underlining its importance and emphasizing its role in enhancing document security.
Cybersecurity is a shared responsibility. It’s up to everyone to do their part to create a safer, more secure online environment.
What is a Digital Signature in Microsoft Word?
A digital signature (digital ID) is like a secure, electronic seal that’s applied to various digital assets, such as emails, macros, and documents. When it comes to Microsoft Word documents, these digital signatures play a critical role in enhancing security by verifying the identity of the signer. This e-signature allows you to sign a Word document without a printer.
How Digital Signatures Enhance Security in Microsoft Word?
Digital signatures in Microsoft Word significantly enhance document security for the following major reasons:
Prevents unauthorized alteration: Electronic digital signatures often include authentication measures to ensure the integrity of the document. This helps prevent unauthorized alterations and maintains the document’s validity.
Verified identity of the signatory: Digital signatures verify the identity of the signer, providing a robust layer of trust and accountability to the document’s content. This ensures that the content within the document is trustworthy.
Non-repudiation: The signatory can’t later deny their involvement that is drawn within the content of the document. As the feature prevents the signer from disavowing their commitments, this would be helpful in legal, financial, and regulatory contexts documents.
In addition to the above security features, digital signatures also streamline document handling by eliminating the need for the time-consuming process of printing, physically signing, and scanning documents. It also promotes an eco-friendly environment by contributing to a reduction in paper usage.
What is the Difference Between Digital Signature and Electronic Signature?
Before diving into the steps of digitally signing a Word document, it’s essential to know the difference between e-signatures and digital signatures.
E-signatures encompass a wide range of methods for electronically signing documents. These can range from simply typing your name in a designated field to more advanced methods like using a stylus or your finger on a touch-screen device.
On the other hand, digital signature is a subset of e-signature with cryptographic techniques. Just as digital signatures enhance the security of Outlook email, digital signatures within documents offer a high level of security and help confirm the legitimacy of the signer.
The table below shows the difference between basic electronic signatures and digital signatures in a Word document.
| Aspect | Normal Electronic Signatures in Word Document | Digital E-Signatures in Word Document |
| Verification Process | Requires physical signing | Utilizes digital signing certificates and keys |
| Security | Susceptible to forgery | Highly secure with cryptographic authentication |
| Legal Validity | Often legally recognized but can be disputed | Legally binding with strong validation |
| Tamper Resistance | Prone to alterations | Resistant to alterations and forgeries |
| Document Integrity Protection | Limited protection | Ensures document integrity through hashing and encryption |
Note: As of now, digital e-signatures can’t be incorporated into the document through the web version, digital e-signatures require the desktop version of Microsoft Word.
How to Electronically Sign a Word Document with Digital Signatures?
The basic electronic signatures can be integrated with the photocopy or drawing in the Word documents. But from a security perspective, they are not the recommended choice when compared to digital signatures.
Now, let’s delve into various methods to digitally sign a Word document.
- Add a digital signature using a signature line in Microsoft Word
- Add an invisible digital signature to a Word document
Add a Digital Signature Using a Signature Line in Microsoft Word
As said earlier, digital signatures are highly secure, it requires a signing certificate that proves the identity of the signer. When you digitally sign a Word document, you also send your certificate and a public key. The public key can be used to validate the private key that is associated with a digital signature to verify its genuineness. Signing certificates issued by a certification authority (third party) are valid for a year, after that, the certificate must be renewed.
If you don’t have a digital certificate and just need a digital ID for personal use, you can create a self-signed one within your machine. A self-signed digital certificate is generated and signed by the same person, rather than a trusted certificate issued by the respective authority.
Note: As these self-signed certificates aren’t recognized by a certificate authority, they are not automatically trusted by external parties. Microsoft Office will only allow you to trust a self-signed certificate on the machine on which it was created.
Create Self-Signed Digital Certificates
To create a self-signed digital certificate for personal use, follow the below steps:
- Go to the location “C:\Program Files (x86)\Microsoft Office\root” and open the ‘SELFCERT.EXE’ application. If such a location does not exist, go to the location “C:\Program Files\Microsoft Office\root\Office16”.
- Type the required name of the digital certificate in the ‘Your certificate’s name:’ text box and select ‘OK’.
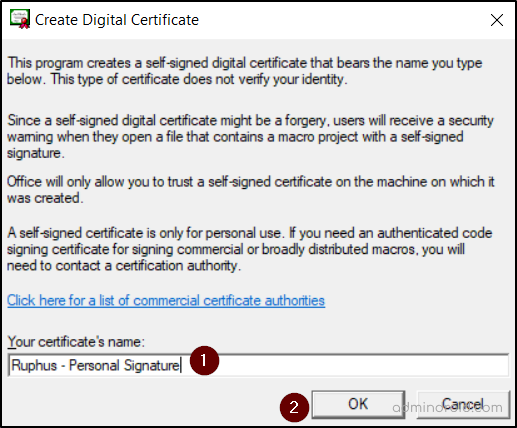
- The ‘SelfCert Success’ dialog box will open upon the successful creation of the digital certificate. Select the ‘OK’ button.
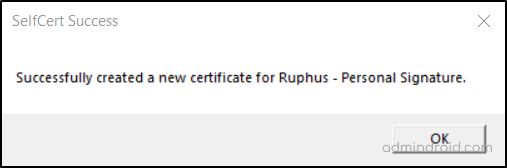
Add a Digital Signature Using a Signature Line
Follow the steps conveyed below to digitally sign a Word document by creating a signature line in the Word application.
- Place the cursor in the required area and select the ‘Signature Line’ option from the ‘Insert’ menu.
- Input the signer’s name, title, and e-mail address in the appropriate text boxes and select the ‘OK’ button. This brings a signature line on the screen.
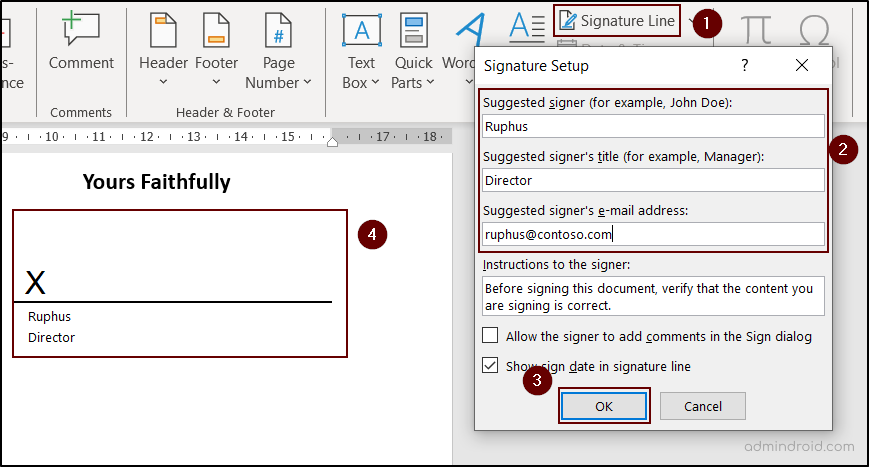
- After that, save the document.
- Then, double-click or right-click the signature line and select the ‘Sign’ option.
- Select the image of your sign using the ‘Select Image’ option or type the signature in the text box.

- To include information about the signer, click the ‘Details’ button and update the information.
- Ensure that the correct certificate is selected in the ‘Signing as:’ option. If not, select the correct certificate using the navigation “Change → More choices → Select the signature → OK”.
Note: If a self-signed digital signature is selected, you may get an error “The certificate you selected cannot be verified. Please check your network connection”. Select ‘Yes’ to proceed.
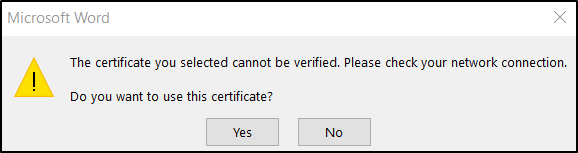
- Click on the ‘Sign’ button.
- After that, you may receive a confirmation message stating that “Your signature has been successfully saved with this document. If the document is changed, your signature will become invalid”. Click on the ‘OK’ button.

- Then the document will be ‘Marked as Final’ with the message “An author has marked this document as final to discourage editing”. If anyone edits the document without respecting the message, signatures within it will be removed.

Note: If you are using the self-signed signature for the first time, you will see a “Recoverable Signature” error.
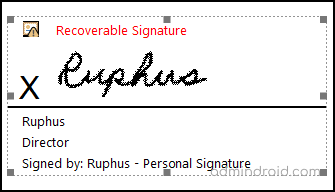
To rectify this, double-click on the signature and select the “Click here to trust this user’s identity” option.
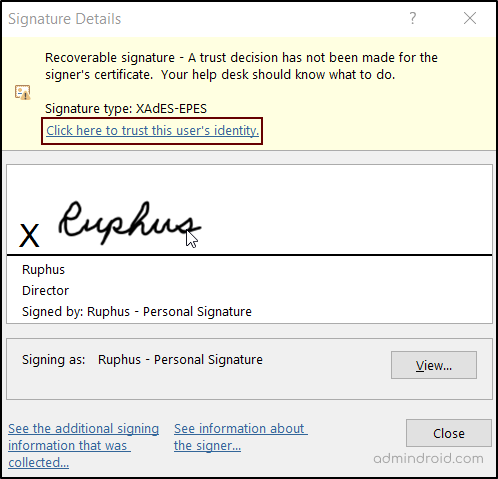
Important: If you want to have multiple digital signatures within the same document, first create multiple signature lines, then apply digital signatures one by one.
Add Invisible Digital Signature to a Word Document
An invisible digital signature is also the same as a digital sign using signature lines. But invisible digital signatures won’t display the name of the signer inside the document. These signatures are also called hidden signatures in Word. But users can still be aware of the digital signatures using the notification that displays the message “This document contains valid signatures”.

To add an invisible signature to a Word document, follow the configuration below:
- Open the Word document that needs to be signed.
- Go to the ‘File’ menu and select the ‘Info’ tab.
- Click on the ‘Protect Document’ option and select the ‘Add a Digital Signature’ option.
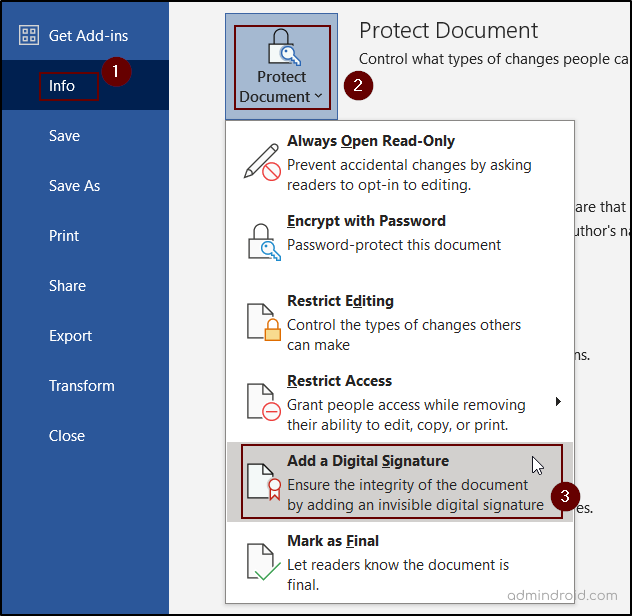
- Type the required option from the ‘Commitment Type’ drop-down.
- Enter the ‘Purpose for signing this document’ in the appropriate text box.
- Select the correct digital certificate using the ‘Change’ button in the ‘Signing as’ option.
- Finally, click the ‘Sign’ button.
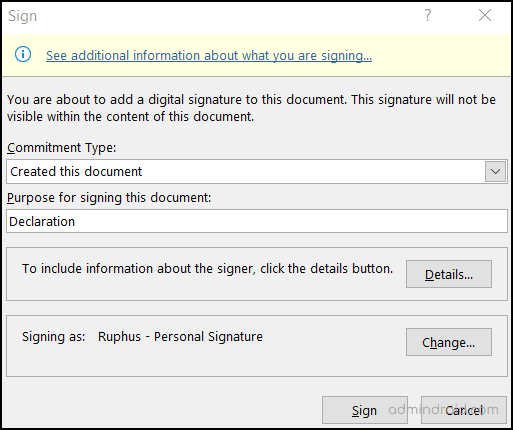
Note: If you need to insert additional invisible signatures into the same document, start by creating one signature, then repeat the same process using the ‘Info’ tab of the ‘File’ menu. If other signers need to sign the same document, send the document to the next signer and instruct them to follow the same procedure.
Disadvantages of Digital Signatures
- Digital e-signatures might not be legally recognized in all countries or for all types of documents.
- Acquiring digital certificates for all users can be costly, especially for small businesses.
- Accidental editing of the document leads to a loss of digital signature.
- Use of e-signs may face compatibility issues with different old versions of Word applications.
In the realm of cybersecurity, digital signatures serve as the digital counterpart to sealed physical envelopes, safeguarding the integrity and authenticity of digital documents.
Overall, in a rapidly ever-advancing world, digital signatures simplify paperwork, enhance remote work, and offer a level of security that traditional signatures can’t match. If you have questions or insights to share regarding digitally signing a Word document and its security, we welcome your thoughts in the comments below.






