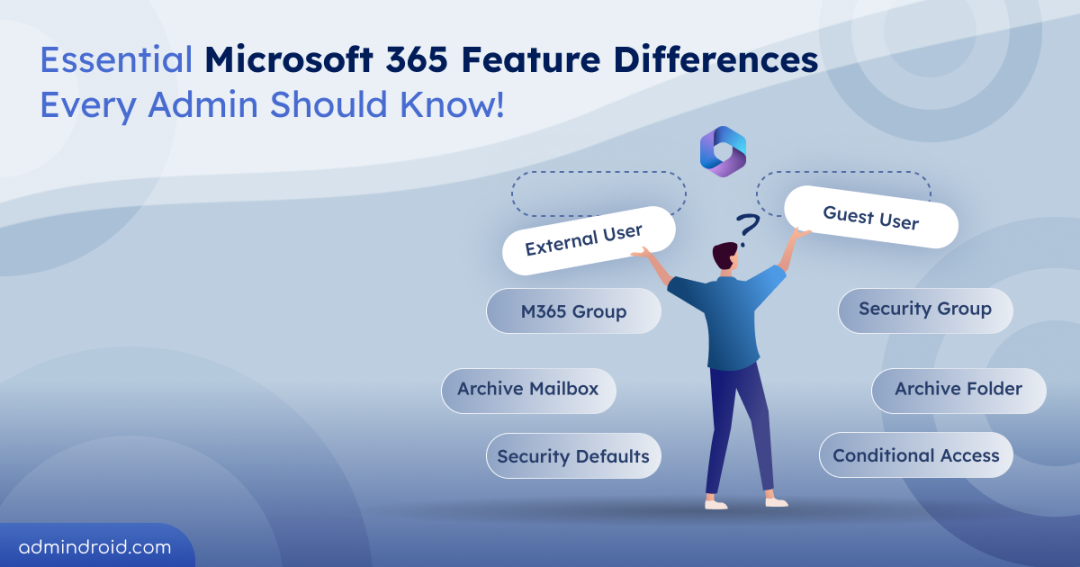It’s Monday morning, and your inbox is already overflowing with urgent requests. The marketing team debates Teams site vs. Communication site for publishing company-wide announcements. HR confuses external users and guest users for contractor onboarding. Project managers argue over storing files in SharePoint Online or OneDrive.
Sound familiar?
As a Microsoft 365 admin, you constantly make decisions between features that seem similar but serve different purposes. Choosing the right one isn’t just about preference—it impacts productivity, security, and the overall user experience. This blog will help you understand Microsoft 365 feature differences and offers clear guidance on when to use what in your organization.
13 Key Differences to Understand in Microsoft 365
Here’s a breakdown of key Microsoft 365 differences we are going to cover in this blog.
- External users vs Guest users
- User mailbox vs Mail user
- Microsoft 365 group vs Security group
- SharePoint vs OneDrive for Business
- Hub site vs Root site
- Teams site vs Communication site
- SharePoint Document Library vs SharePoint List
- Microsoft Teams group chat vs Channels
- Distribution list vs Dynamic-Distribution list
- Archive mailbox vs Archive folder
- Primary SMTP address vs Proxy address
- Sensitivity label vs Retention label
- Security defaults vs Conditional Access
1. External Users vs Guest Users in Microsoft 365
When managing collaboration with users outside your organization, admins often grapple with the difference between guest and external user types. While both Microsoft 365 guest users and external access enable external collaboration, their use cases, security models, and management workflows vary significantly.
Microsoft 365 External Users
External users are users who don’t require access to internal resources but need to interact with specific content shared directly with them. They do not require a Microsoft account or Azure AD integration, making external access ideal for one-time sharing.
Guest Access in Microsoft 365
Guest users are external collaborators added to your Microsoft Entra with a guest account. They require a Microsoft account and can access broader resources like SharePoint sites, Teams channels, or Planner boards in your organization. Use guest access when contractors or partners need ongoing collaboration within Microsoft 365 apps like SharePoint or Teams.
When to Use What?
When you need to share a single file from SharePoint or Teams, external access allows you to do so quickly. However, if you need to grant access to an entire site or shared channels in Teams, invite them as guest users in your organization for ongoing collaboration.
2. User Mailbox vs Mail User in Exchange Online
A clear distinction between a user mailbox and a mail user is critical. It plays a key role in achieving proper email routing, resource management, and access control in your Exchange Online environment.
Exchange Online User Mailbox
A user mailbox is a fully featured mailbox hosted in Exchange Online that requires an Exchange Online license. It’s the standard mailbox type for organizational users who need complete email functionality in Microsoft 365.
Mail User in Exchange Online
A mail user (also known as a mail-enabled user) is a Microsoft Entra ID user account with an external email address (e.g., gmail.com, yahoo.com). It doesn’t have a mailbox in Exchange Online but can receive mails through external email routing.
When to Use What?
If you need to add an external contact or vendor to your tenant for email communication without giving them an internal mailbox, create a mail user. However, for internal users who require full email, calendar, and collaboration capabilities, assign them a user mailbox.
3. Microsoft 365 Group vs Security Group
The distinction between Microsoft 365 groups and security groups isn’t always clear, especially since both involve user management. However, assuming they serve the same function can lead to access issues, security gaps, and an overcomplicated group structure. Therefore, knowing when to use each ensures better security and streamlined group management.
Microsoft 365 Group
A Microsoft 365 group is a membership object that automatically provisions a group mailbox, calendar, SharePoint Online site, document library, and more. It creates a unified workspace that facilitates seamless collaboration and communication across Microsoft 365 apps.
Security Group in Microsoft 365
It is a Microsoft Entra ID group used to control user access to resources such as SharePoint sites, applications, or network resources. It lets you assign permissions to a set of users, groups, or service principals, simplifying administration. This grants or restricts access without adding extra collaboration features.
When to Use What?
- Use Microsoft 365 groups when you need to provide a full suite of collaboration tools for a team.
- If your goal is to manage access permission for applications or data without the need for extra collaborative services, a security group is the better option.
4. SharePoint Online vs OneDrive for Business
When it comes to storage in Microsoft 365, organizations frequently struggle with choosing between SharePoint and OneDrive. To choose the solution that best aligns with your business needs, it’s crucial to understand the distinct differences between OneDrive and SharePoint. Although both contain similar capabilities and offer different functionalities.
SharePoint Online
SharePoint Online is an enterprise content management and collaboration platform. It provides a centralized space for teams to create sites, organize documents, and collaborate on projects. Features like a configurable SharePoint Online storage quota make it ideal for building intranet portals, team sites, and document libraries that support shared workflows and structured content management.
Microsoft OneDrive for Business
OneDrive for Business is a personal cloud storage solution that enables individual users to securely store, manage, and share their work files. It is designed for personal file storage with the ability to share files with others as needed.
When to Use What?
- If your organization is planning a new product launch, you can add them in a SharePoint site to manage campaign materials, share design assets, and collaborate on project timelines—all within a single, organized workspace.
- Users in your organization can store personal work files, such as client presentations or draft reports, in OneDrive and share them with other users only when collaboration or feedback is needed.
5. Root Site vs Hub Site in SPO
Organizations often confuse root site replacement strategies with hub site creation, which can lead to tenant-wide disruptions. The root site serves as the primary entry point and mishaps during root site changes can break tenant-level functionality like SharePoint home sites, organizational news, and search.
SharePoint Online Root Site
The root site is the top-level, default landing page for your SharePoint Online. Once you register your Microsoft 365 tenant, this site is automatically created (mostly in this naming convention domainname.sharepoint.com). It serves as the primary entry point for organization-wide information functioning as a central hub that links other sites, so it should not be deleted.
SharePoint Online Hub Site
Hub sites are not independent site collections; rather, they serve as a centralized framework that links multiple sites together. It enables you to group team sites or project sites under common navigation to facilitate consistent communication.
When to Use What?
- Use the Root site as your main organizational landing page to deliver global content and serve as the foundation of your SharePoint environment.
- To bring related sites together, select a Hub site with shared navigation. You can also register root site as a hub to take advantage of its optimal positioning and short URL. Before that make sure to modernize root site if it’s in classic format.
6. Team Site vs Communication Site in SPO
When creating a SharePoint site, deciding between a team site and a communication site can be tricky. Since both offer common features like document libraries and permission settings, it makes it difficult to distinguish them. This can lead to poor site organization and ineffective content sharing. Choosing the right site type ensures seamless collaboration and effective content distribution.
Team Site in SharePoint Online
Team sites are built for collaborative work among smaller groups. They integrate closely with Microsoft 365 groups and Microsoft Teams. It provides shared libraries, calendars, and collaborative tools for ongoing work of group or team.
Communication Site in SharePoint Online
Create a communication site to showcase, share, or tell a story. With a clear and engaging layout, they are perfect for sharing news, announcements, and organizational updates in a one-way format. These sites focus on content presentation rather than day-to-day collaboration.
When to Use What?
If the HR team needs a shared space to collaborate on hiring, onboarding, or policy drafting, create a team site. But when they need to communicate benefits and compensation details to employees, a communication site is the better choice.
7. SharePoint Online Document Library vs SharePoint List
For Microsoft 365 admins, a common source of confusion arises from the seemingly similar capabilities of SharePoint lists and document libraries. Both features can store files, support version history, and appear as containers within SharePoint sites. This overlapping functionality often leads admins to use them interchangeably, not realizing their distinct architectural purposes and performance implications.
SharePoint Online Document Library
A document library is built for file management. It supports advanced features such as SPO’s intelligent versioning, metadata tagging, check-in/check-out, and integration with Microsoft 365 apps. This makes it ideal for storing collaborative content like reports, images, and media assets. It is especially useful when tracking changes and maintaining document integrity are critical.
SharePoint Online List
A list functions as a dynamic and customizable table. It’s optimized for handling structured data, such as tasks, issue trackers, inventory, or contact information. Lists provide features like custom columns, filtering, sorting, and data validation, which are key for automated workflows.
When to Use What?
When a tech team needs to organize SPO documents systematically using folders and sub-folders, a document library is the best choice. But if they need to track support tickets and filter issues based on their resolution status, a list is more suitable for managing structured, tabular data.
8. Microsoft Teams Group Chat vs Channels
It’s easy to wonder: if both Groups and Channels are just spaces for users to communicate, what sets them apart? While they both enable chat, collaboration, and file sharing, they serve distinct purposes that can significantly impact your team’s workflow. Let’s break down their differences and see how choosing the right one can enhance your collaboration.
Microsoft Teams Group Chat
Microsoft Teams group chat is ideal for casual, informal conversations between a small number of people that don’t need to be tied to a specific project or topic. They’re great for quick, temporary discussions where messages are not necessarily archived or organized for long-term reference.
Microsoft Teams Channels
Channels are structured spaces within a team designed for ongoing collaboration and topic-specific discussions. Channel conversations are persistent and integrated with team files, tabs, and other collaborative tools. It makes them well suited for project work or any discussion that benefits from context, organization, and future reference.
When to Use What?
- Use a group chat for short-term communication needs. For example, if a set of users is assigned to blog content writing, you can create a group for them to brainstorm ideas.
- Choose a channel when the communication or collaboration needs to be retained for the long term. In the same blog content writing scenario, multiple smaller teams can share their finalized documents in a publishing channel, making it easier for the publisher to update the website.
9. Distribution List Vs Dynamic-Distribution List in EXO
The similarity in naming and functionality often leads you to mistake distribution lists (DLs) for dynamic-distribution lists (DDLs). While both handle email distribution, DLs require manual updates, whereas DDLs automate membership based on user attributes. Overlooking this difference can cause inefficiencies in email delivery and resource management.
Exchange Online Distribution List
A distribution list (DL) is designed to send emails to a predefined group of users at same time, ensuring messages reach all listed recipients. It gives direct control over who receives emails, both internal and external recipients.
Dynamic-Distribution Groups in Microsoft 365
A dynamic-distribution list automatically updates its members based on predefined conditions, such as department, job title, etc. This effective at maintaining large-scale distribution groups that need to stay current with organizational changes without manual intervention.
When to Use What?
- Distribution lists are ideal for scenarios requiring a fixed group of recipients, such as sending support tickets to users’ tech-support.
- Use dynamic-distribution list when you need membership to update automatically like adding new hire to DDL based his working location, job title, etc.
10. Archive Mailbox Vs Archive Folder in EXO
As Microsoft 365 mail inbox fills up, you’ll face the challenge of managing older emails. The decision to use either an archive folder or an archive mailbox can be ambiguous for admins, as both delivers the same functionality. Many struggle to differentiate between them because both allow emails to be stored separately from the main inbox. However, their management, access, and retention terms vary.
Archive Mailbox in Exchange Online
Archive Mailbox (also called “In-Place Archive” or “Online Archive”) is an additional mailbox that’s licensed and provisioned separately. It provides extended storage capacity beyond the primary mailbox and is designed for long-term retention of older emails. Depending on your Microsoft 365 subscription, the archive mailbox feature may be included as part of the base offering or available via an Exchange Online archiving plan add-on.
Exchange Online Archive Folder
Archive folder is simply a folder within the user’s primary mailbox, similar to the Inbox or Sent Items folders. It’s just a way to organize emails within the existing mailbox storage quota.
When to Use What?
- Enable archive mailbox when users are approaching or exceeding their primary mailbox quota limits. You can also improve primary mailbox performance by moving older items to this mailbox.
- Use Archive folder when user has sufficient mailbox quotas and doesn’t require additional storage.
11. Primary SMTP Address Vs Proxy Address
Primary SMTP and proxy addresses might both look like standard email addresses after all, they’re used to send and receive messages. But here’s the twist: only the primary SMTP defines the user’s default sender identity, while proxy addresses act as aliases for inbound mail. Misunderstanding these two addresses can lead to mail routing issues, authentication failures, and complications during email migrations.
Primary SMTP Address
The Primary SMTP address is the main email address assigned to a mailbox – think of it as the user’s official email identity. Each mailbox can have only one primary SMTP address. It is:
- Marked with “SMTP” in capital letters
- Used as the default “From” address when sending emails
- Often matching the User Principal Name of the user
- Listed in the Global Address List (GAL)
Proxy Address
These are additional email addresses that point to the same mailbox. They’re like aliases or forwarding addresses, with these characteristics:
- Multiple proxy addresses allowed per mailbox
- Allow users to receive emails sent to alternative addresses
- Can include different domains or legacy email addresses
- Don’t appear as the default sending address
When to Use What?
- Proxy addresses are suitable for maintaining access to emails sent to old addresses or when using multiple domain names for the same organization.
- Mandate primary email address when implementing email security policies and updating organization records.
12. Sensitivity Label Vs Retention Label in Microsoft 365
Since sensitivity labels and retention labels both classify and manage Microsoft 365 content, admins often confuse them. This mix-up happens because they are found in the same admin portal and may be applied to similar files and emails. However, mistaking their actual use can lead to misconfigured policies and unintended data exposure.
Microsoft 365 Sensitivity Label
Sensitivity labels are used to classify and protect your data in Microsoft 365. They enable you to apply encryption, restrict access, and add visual markings (like watermarks) to the documents, emails, and sites. You can create and apply sensitivity label to the data based its protection requirements. These labels are essential when you need to safeguard sensitive information and prevent data leaks.
Retention Label in Microsoft Purview
Retention labels are used to manage the lifecycle of your data. This label allows you to specify how long content should be retained. It also lets you define when content should be deleted or archived to meet legal or business requirements.
When to Use What?
- If your organization needs to protect financial reports by restricting access and preventing unauthorized sharing, a sensitivity label ensures encryption and controlled sharing.
- If you must retain employee contracts for seven years to meet compliance requirements or automatically delete outdated project files after a set period, a retention label helps enforce these policies.
13. Microsoft Entra Security Defaults Vs Conditional Access
When it comes to enforcing MFA for your organization, two things will come to your mind: security defaults vs Conditional Access policy. While both can enforce MFA, they serve different purposes. Let’s take a quick look at the difference between them to choose a suitable one for your needs.
Microsoft Entra Security Defaults
Security defaults are a set of pre-configured security settings provided by Microsoft. They are designed to provide a simple, no-fuss way to protect your organization. This includes enabling MFA for all users to enforce baseline security across the tenant.
Conditional Access Policy in Microsoft Entra
It provides a more granular, customizable approach to security. With Conditional Access policies, you can define specific conditions such as user location, device compliance, risk levels, or application sensitivity—to determine when and how MFA is enforced.
When to Use What?
- Security defaults is particularly suited for smaller organizations or those initiating border security measures. It automatically enforces MFA and baseline policies without extensive configuration.
- When your security landscape is more complex with diverse Microsoft 365 roles, varying risk levels, or specific compliance demands, it’s better to go with Conditional Access policies.
So, understanding the differences between similar Microsoft 365 features isn’t just about technical knowledge – it’s about making informed strategic choices. Before implementing any solution, consider these key questions:
- What are my organization’s current needs and future growth plans?
- What are the licensing and maintenance requirements?
- What’s the impact on user experience and admin overhead?
- Will this solution scale when my organization evolves?
Remember, the goal isn’t to implement every feature, but to choose solutions that enhance security and productivity. By knowing when to use what in Microsoft 365, you can make informed decisions that support both immediate needs and long-term growth. Hope this blog offered valuable insights into essential Microsoft 365 differences. Please share your thoughts in the comments below.