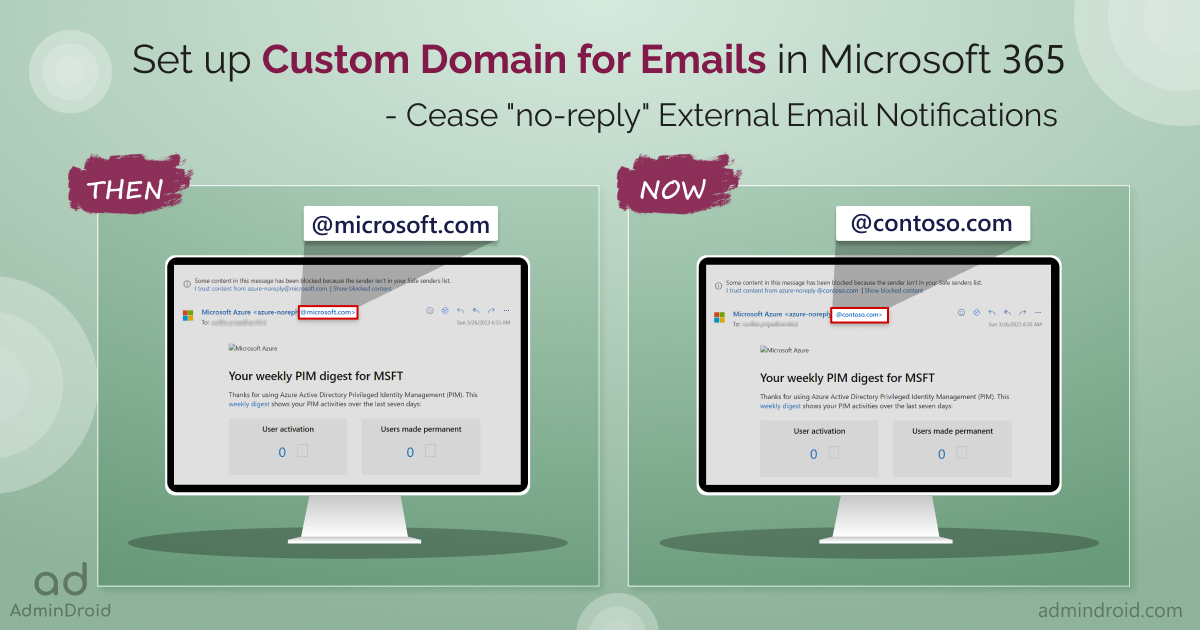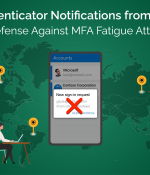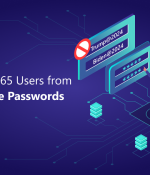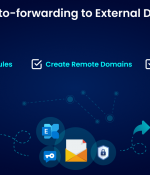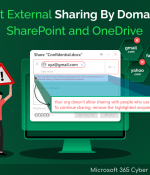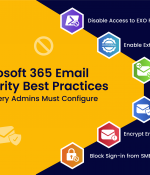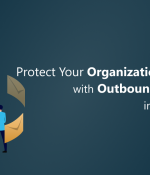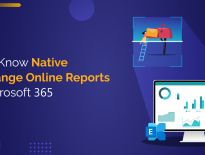Microsoft has a robust suite of products to help organizations enhance their productivity, communication, collaboration and more. In such a way, to notify users about their interactions with Microsoft 365 products, MS has initiated sending emails. For certain instances such as weekly digests and batched comments, emails notifications currently being sent from a “no-reply” system-based product account. But now Microsoft lends us an empowering gift of customization on email addresses, which enables you configure custom domain email notifications. Excited to know about the required setting?
Let’s dive deeper into this blog to know how to set up in Microsoft 365 environment.
Send Email Notifications from Your Own Domain
It’s quite common that everyone keeps receiving emails regarding news, digests, and system notifications from no-reply system-based product account. These are the engaging emails from Microsoft on behalf of your organization, enhancing your experience with Office 365 products. These emails will reach our mailboxes as external notifications from Microsoft’s default external email address format “no-reply” followed by the product address (no-reply@sharepointonline.com [External]).

But now with this setting “Send email notifications from your domain”, you can notifications with the custom domain address of your organization. It will make use of your Exchange Online instance to send email notifications, making it as an internal communication. Simply,
no-reply@sharepointonline.com [External]—————->no-reply@contoso.com
Note: Only domains registered within your tenant can be configured for this setting.
Pre-requisites for Configuring Custom Domain for Sending Emails
- As your domain compiles with RFC compliance for sending and receiving messages, make sure to have a proper DNS record for your domain thereby providing email validations such as SPF, DKIM, DMARC , and MX.
- You are recommended to add an ownership-verified domain within your tenant.
- And the final one, ensure you adhere to all privacy, compliance, and security policies of your organization.
Configure the “Send Email Notifications from Your Domain” Setting in Microsoft 365
To set up “send email notifications from your domain” setting, follow the steps given below.
- Navigate to Microsoft 365 admin center>Settings.
- Then, click the ‘Org settings’.
- Now, slide to the ‘Organization profile’ option at the top of the page.
- Then, select ‘Send email notifications from your domain’ from the Organization profile page.
- Select the ‘Use a custom send-from domain address’ check box.
- From the ‘Domains’ drop down, select the appropriate domain, meeting all the DNS and domain requirements.
- Then, you can configure any Custom username based on your requirement. Optionally, you can make the no-reply prefix as your username.
- Finally, click ‘Save’. Once done, this setting will take some time to reflect in your organization.
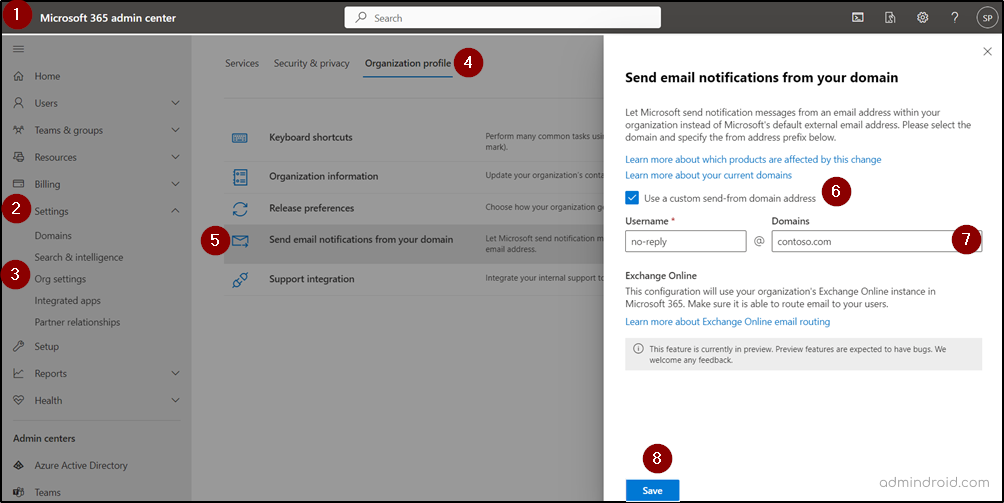
Note: If there is any misconfiguration in this setting, you can revert to original configuration by deselecting the ‘Use a custom send-from domain address’ check box. Finally, save it to back with the original configurations.
Send Email with Your Domain for the Supported Microsoft 365 products
Here is the list of Microsoft 365 products that support sending emails from your domain.
- SharePoint Online
- OneDrive for Business
- Office
- Stream
- Planner
- Project
- Viva Connections
- Viva Topics
- Viva Amplify
Is “Send Email Notifications from your Domain” Beneficial to Your Organization?
Definitely yes. It is difficult to identify genuine emails and phishing attempts, when they originate from Microsoft’s “no-reply” addresses. But, if you send this notification with your own domain specified, it will make users trust the email messages and act accordingly.
Added to the above, you can improvise your company branding by sending emails with your domain name.
Exceptional Cases in Sending an Email with Your Domain Name
As an excluded case, Microsoft will continue to use the no-reply@notify.microsoft.com to send One Time Password (OTP) while sharing in OneDrive and SharePoint Online. For security purposes and to ensure that the OTP reaches the trusted users, Microsoft makes no changes in this case
We hope this blog covers all the needed information about the update, make use of it and send Microsoft emails with your domain name now!