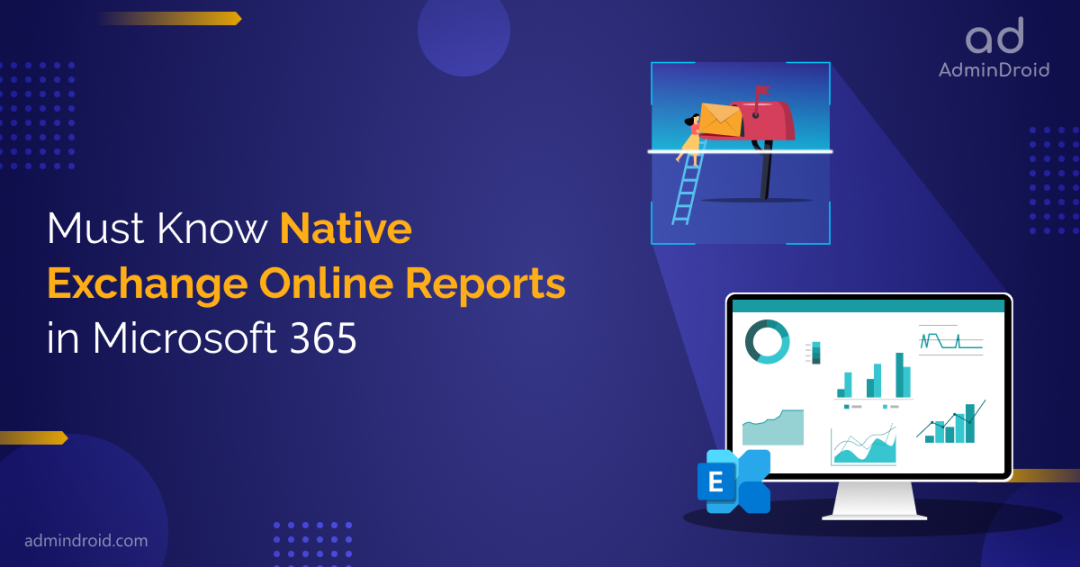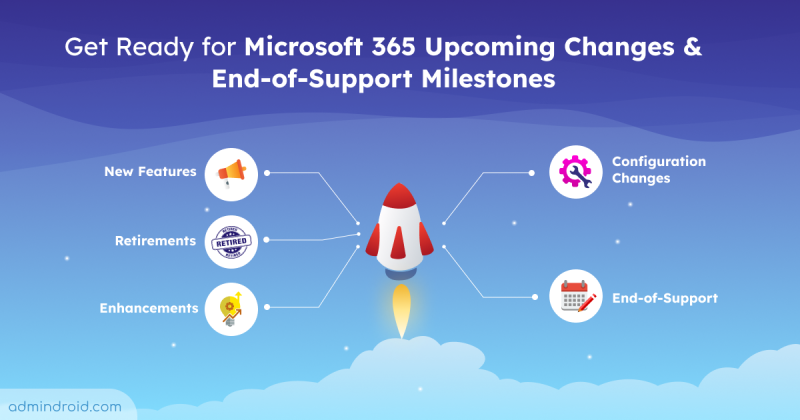Await for the next service under Microsoft 365 Built-in Reports-Blog series is over now! 😌After crafting Azure AD built-in reports as a solution for multiple Azure questions that bothered admins, we have now come up with the next Microsoft 365 service, Exchange Online – a widely used cloud-based email and calendaring service for enhanced communication and collaboration.
With in-built Exchange Online reports provided by Microsoft in various admin centers, we are once again finding answers to all your mailbox-related queries. So, without wasting a second, let’s dive right into the Exchange Online built-in reports and their equipped information on mailbox activities, mailbox permission changes, and more! 🚀
Audit Exchange Online Activities in Office 365
Exchange Online is a cloud-based email and collaboration platform by Microsoft as part of Office 365. It enables organizations to securely manage email, calendars, contacts, and tasks while providing mobility, scalability, and cost savings through its reliable and accessible cloud infrastructure.
Therefore, regularly monitoring Exchange Online reports is significant to protect your organization from prominent email threats like spam, phishing, spoofing, malware, etc., and to stay compliant! As a first step for reporting, let’s touch on the in-built EXO reports under Microsoft 365 admin center to have a great overview of the email system to manage the health of your organization and troubleshoot email-related issues. 📬
Also note that, for straightforward tasks and troubleshooting, it’s recommended to monitor Exchange Online reports via the M365 admin center. But, when it comes to analyzing complex issues, the Exchange admin center is the go-to one! 💯
The 15+ in-built reports of Exchange Online are grouped under the four below categories for more clarity and a better understanding of the information provided.
- Find Exchange Online Reports in Microsoft 365 Admin Center
- Mail Flow Reports in Microsoft 365
- Auto Forwarded Messages Report
- Queued Messages Report
- Mailboxes Exceeding Receiving Limits Report
- Exchange Transport Rule Report
- Dynamic Distribution Group Report
- Reply All Storm Protection Report
- Top Domain Mail Flow Status Report
- Inbound and Outbound Messages Report
- Non-Delivery details Report
- Non-Accepted details Report
- Microsoft 365 User Migration Reports
- Message Trace in Exchange Online
1. Find Exchange Online Reports in M365 Admin Center
- How to get email activity in Office 365?
- How to check Exchange Online mailbox storage in Microsoft 365?
- How to get an email app usage report in Microsoft 365?
What if I say you can find all the above reports even with a low-tier license? Here comes the Exchange Online reports in Microsoft 365 admin center to lend you a hand and serve the answer. Admins can now effectively monitor email activity, mailbox count, and email app usage stats using these reports.
How to Check Email Activity in Microsoft 365?
Every admin should keep track of email-related activities, such as total emails sent, received, read, meetings created, and more. So, therefore, to effectively monitor your organization’s email activity in Microsoft 365, admins can access the email activity report within the Microsoft 365 admin center itself.
- This report provides a comprehensive list of email-related actions to proactively manage email traffic, identify potential threats such as spoofing and phishing attempts, and take appropriate measures to enhance the organization’s security.
More info- https://learn.microsoft.com/en-us/microsoft-365/admin/activity-reports/email-activity
Link to report- https://admin.microsoft.com/Adminportal/Home?#/reportsUsage/EmailActivity
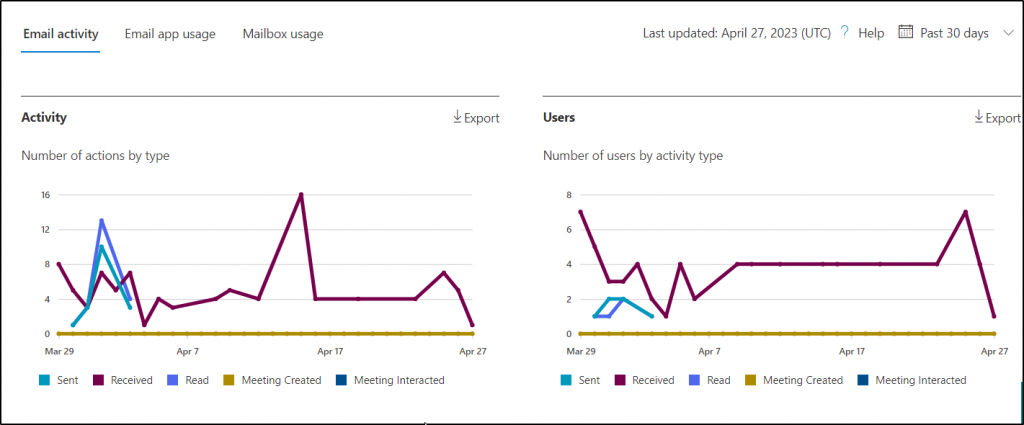
How to Get Exchange Online Email App Usage Reports?
It is essential to monitor the email activity and Outlook version details of users to maintain the workflow within the organization. Now admins can effortlessly monitor users’ email activity, apps, Outlook versions, and many more under Exchange Online emails apps usage report in Microsoft 365.
- These reports help to see the email apps connecting to Exchange Online and identify users with unsupported or older Microsoft Outlook versions, thereby lending them a hand in installing and updating the required Outlook versions in Windows.
More info- https://learn.microsoft.com/en-us/microsoft-365/admin/activity-reports/email-apps-usage
Link to report- https://admin.microsoft.com/Adminportal/Home?#/reportsUsage/EmailClients
How to Check Mailbox Size in Exchange Online?
Monitoring mailbox size is significant to be aware of user mailbox size, their storage consumption and prevent them from hitting storage quota. So, admins can check the mailbox size in Microsoft 365, including the in-depth details like the number of mailboxes, users, and amount of storage reaching quota with charts under the “mailbox usage report in the M365 admin center”.
NOTE: To access the information related to the shared mailbox, switch the category from “user to shared” in the drop-down list.
More info- https://learn.microsoft.com/en-us/microsoft-365/admin/activity-reports/mailbox-usage
Link to report- https://admin.microsoft.com/Adminportal/Home?#/reportsUsage/MailboxUsage
2. Mail Flow Reports in Microsoft 365
Have you ever got stuck with these email queries,
- Where to find Exchange transport rules?
- How to get a domain mail flow status report?
- How to fetch email non-delivery reports?
🎯Relax and let the mail flow reports in the Exchange admin center be your guiding light to monitor Microsoft 365 emails! Therefore, stay one step ahead by proactively keeping an eye on these mail flow reports of Microsoft 365. These reports help you frame better transport rules as a baseline of protection, offering a strong defense against sneaky cyber threats. And that’s not all! With these reports, admins can swiftly detect and troubleshoot any mail flow-related issues that come your way.
What is the Auto Forwarded Messages Report?
As the name suggests, the report indicates the auto-forwarded messages to external recipients by users or Exchange transport rules. By closely monitoring this report, you can catch any suspicious activity, like emails being forwarded to new & unfamiliar domains. So, avoid data spilling by regularly reviewing this report.
Link to report– https://admin.exchange.microsoft.com/#/reports/autoforwardedmessages
How to Check Queued Messages in Exchange Online?
When a message cannot be sent due to network changes or incorrect connector configurations, it gets placed in a queue. Here, Microsoft 365 makes continuous attempts to deliver these queued messages within a 24-hour timeframe. However, if delivery is unsuccessful even after this period, then the message is classified as undeliverable & moved to the non-delivery reports section of Exchange Online.
- This “queued messages report” assists admins in identifying the unsent messages that are delayed and in resolving issues related to message delivery. Therefore, monitoring the queued messages report helps ensure efficient troubleshooting and customization of queue alerts.
More info- https://learn.microsoft.com/en-us/exchange/monitoring/mail-flow-reports/mfr-queued-messages-report
Link to report- https://admin.exchange.microsoft.com/#/reports/mailflowreportsmain
How to Monitor Mailbox Exceeding Receiving Limits in Office 365?
When an unusually large number of emails are received in a short period, it can impose a severe security threat like spam, phishing, etc. Apart from that, it also causes mail flow delays affecting the workflow of organizations. And here, the “mailboxes exceeding the receiving limit report” helps to detect mailboxes with a huge volume of receiving messages in a short instance and display the details of them.
- Therefore, it’s essential to monitor this report to spot such mailboxes, analyze the distribution and identify users that may be at risk of a compromise. Moreover, this report showcases the stats on three categories of receiving limits in Exchange Online, namely hot limit, sender-recipient pair limit, and warm limit.
Link to report- https://admin.exchange.microsoft.com/#/reports/hotrecipientdetails
The attached screenshot shows the “Hot Recipient” category in the mailbox, which indicates mailboxes that have exceeded the general receiving limit. This category provides details about the affected mailboxes. Please note that these mailboxes will not be able to receive emails from the internet or on-premises until the receiving limit resets.
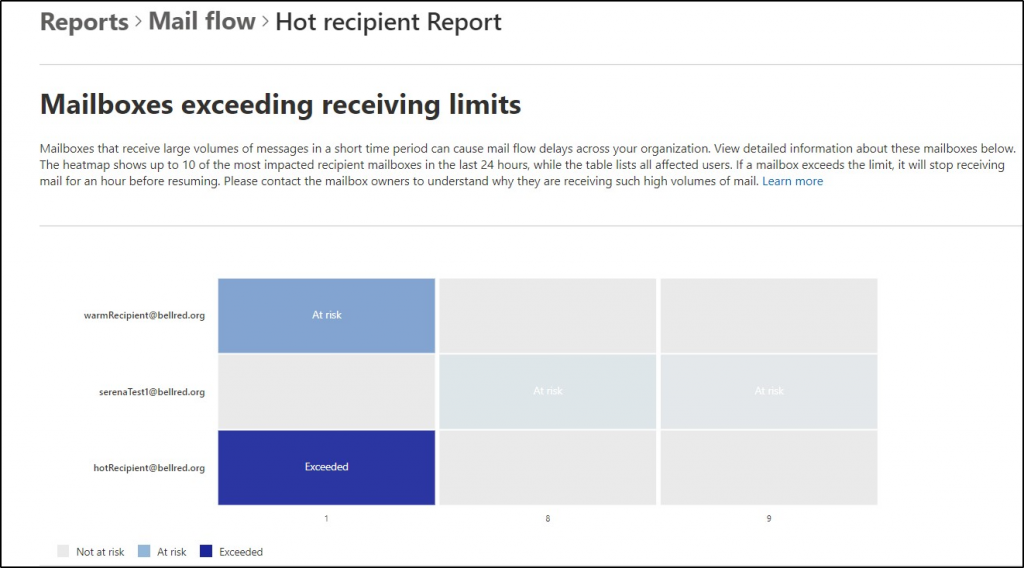
Transport Rule Report in Exchange Online
Exchange transport rules, also known as mail flow rules, are a set of conditions applied to transit email messages to streamline and optimize the email flow of an organization. It is essential for admins to effectively monitor the transport rules to make sure everything works as intended and more. Therefore, admins can make use of the “Exchange transport rules report” under the Mail flow status of EAC.
- This report includes information like the rule names, the frequency of their application, and details about the matches for the mail flow rules. Constantly monitoring this report, admins can assess the performance and impact of their Exchange transport rules on the organization’s email flow.
Link to report- https://admin.exchange.microsoft.com/#/reports/transportruledetails
How to View Dynamic Distribution Group Reports in Office 365?
Dynamic distribution groups are mail-enabled groups used to distribute emails to multiple users within an organization. The unique feature of these groups is that their membership list automatically changes for each email based on specific filters and conditions.
- Thus, effectively monitor the dynamic distribution group report to keep track of group activities and evaluate group reliability. This report provides valuable information such as the group name, members, email addresses, last usage timestamp, and the number of times the group has been used.
Link to report- https://admin.exchange.microsoft.com/#/reports/dynamicdistributiongroupdetails
How to View Reply All Storm Protection Reports?
Reply-all storm protection report shows all details regarding the reply-all storm and blocked reply-all messages. Also, the report displays the current settings of reply-all storm protection for taking instant actions like detecting and blocking messages on the occasion of reply-all storms. The report also includes information on status, minimum recipients, and block duration.
Link to report- https://admin.exchange.microsoft.com/#/reports/replyalldetails
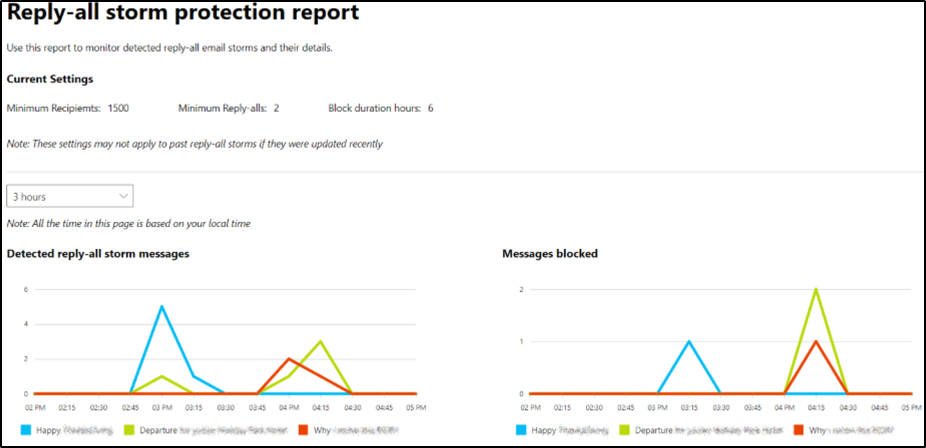
How to Check the Top Domain Mail Flow Status?
Be watchful of the domain-related mail flow with the top domain mail flow status report to resolve the MX record issues and understand the outbound pools that are used to send emails from your organizations.
Link to report- https://admin.exchange.microsoft.com/#/reports/topdomainmailflowdetails
How do you Check Inbound and Outbound Messages?
It is crucial to monitor the incoming and outgoing emails of your Microsoft 365 to handle mail flow issues, inspect email traffic and upgrade the security policies. Above all, tracking them is significant to identify suspicious email activities and stay secure from the email threats like spam, spoofing, phishing, etc.
- So, monitor the “inbound & outbound messages report in the new EAC” to gain knowledge about the transit email messages along with the trends & volumes of email messages from the internet or over connectors.
- Also, examine the TLS encryption for each connector and mail flow between Microsoft Cloud, on-premises email servers, and other partner servers with this report.
Link to report- https://admin.exchange.microsoft.com/#/reports/mailflowreportsmain

Where is Email Non-Delivery Report?
Email non-delivery report records in-depth information on undelivered emails or bounce messages due to some delivery errors. You can now get details on every NDR message with “email non-delivery report in the new EAC” including the date, count, error codes, and sample messages to encounter and solve the email delivery issues found in your organization.
Link to report- https://admin.exchange.microsoft.com/#/reports/nondeliverydetails
Non-Accepted Domains Report in the new EAC
The sender domains that are not configured as accepted domains in your Microsoft 365 are known as non-accepted sender domains. The non-accepted domain report provides deeper insights into messages from the non-accepted sender domain. Analyze and understand this report precisely to prevent email messages from throttling when they are from a legitimate sender.
Link to report- https://admin.exchange.microsoft.com/#/reports/nonaccepteddomain
3. How to Get Mailbox Migration Status in Exchange Online?
Every EXO admin should monitor user migration status and usage statistics proactively to identify & troubleshoot any errors in the migration process and effectively streamline the migration process.
- So, they can manage the migration process by looking at Microsoft 365 user migration reports to check the mailbox migration status. This report in Exchange Online offers details like migration status, items synced, and items skipped for efficient user migration.
More info- https://learn.microsoft.com/en-us/exchange/mailbox-migration/migration-users-status-report
Link to report- https://admin.exchange.microsoft.com/#/reports/migrationreportsmain
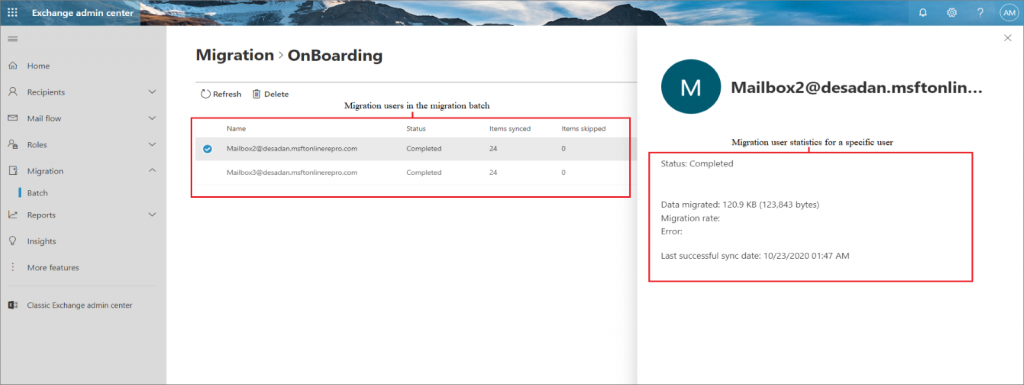
4. Message Trace in Exchange Online
Think of a scenario where an email message gets lost in transit or takes more time than expected delivery. Finding the detail of a single message amidst the sea of emails is a tedious task! Here is where message trace in Exchange Online lends you a hand! 🤝
Message Trace in Exchange Online is a feature that allows admins to track the delivery of every email message in their organization. It provides detailed information about the path of an email message, including its source, destination, and intermediate steps taken during the delivery process.
- Therefore, follow every email message that passes through your Exchange Online service and trace the target message status, such as received, rejected, delivered, or deferred, with the message trace.
With the new Exchange admin center, admins can run message traces and gain insights into email delivery. This can help them identify and resolve issues like
✅Delayed or undelivered messages,
✅Investigate message routing,
✅ Identify potential security threats, and
✅ Analyze email traffic patterns within their organization.
Note: The result of the message trace will be available for 90 days. After 7 days, the results can be only exported as a CSV file.
More info- https://learn.microsoft.com/en-us/Exchange/monitoring/trace-an-email-message/message-trace-modern-eac
Link to report- https://admin.exchange.microsoft.com/#/messagetrace
Worried about the limited visibility into mailbox memberships and permissions, leaving your email security at risk? 😣Seeking deeper insights on various mailboxes (shared mailboxes. archived mailboxes, etc.) but struggling to find the necessary reports in the admin centers? Drop your worries AdminDroid Microsoft 365 reporter has got your back!
AdminDroid EXO Reports: An Ultimate Solution to Monitor your Exchange Online
Introducing AdminDroid, the ultimate solution to take your mailbox management to the next level!
Leave behind the limitations of native methods because AdminDroid offers much more granular reports on every mailbox. The AdminDroid EXO reports cover distinguished reports on Office 365 mailboxes, recently created mailboxes, mailbox size over time, etc.
Whether you need insights on shared mailboxes, archived mailboxes, mailbox usage, permissions, security, devices, and more, AdminDroid has got you covered! Moreover, the AdminDroid Exchange Online reporting tool offer 170+ reports to slice & dice the mailbox data into comprehensible details for enhanced mailbox management. Reports include,
- Mailbox Usage Reports
- Archived and Inactive Mailboxes
- Mailbox App Usage Reports
- Mailbox Settings Reporting
- Mailbox Permission Summary
- Mailbox Forwarding & mailbox with inbox rules reports
The icing on the cake! It also offers a dedicated Exchange Online dashboard to have a bird’s eye view of your EXO environment in your Microsoft 365. 📊
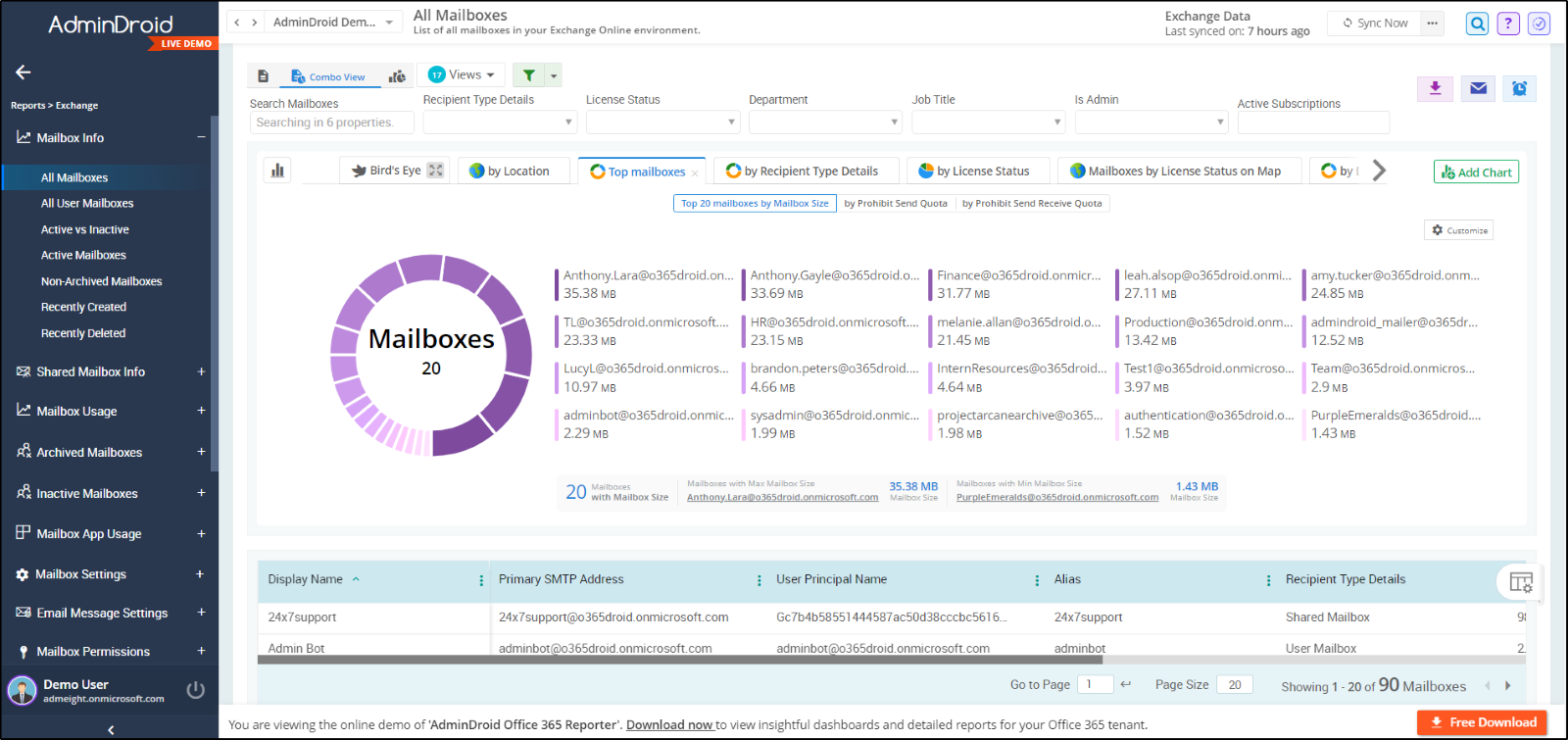
Don’t limit yourself to Exchange Online management, monitor and manage your entire Microsoft 365 space with AdminDroid. It provides 1800+ granular reports and 30+ AI dashboards to uplift the burden of efficient Office 365 administration.
Want to Know How AdminDroid Outnumber the Native Methods?
- Facile Facilities – First and foremost, AdminDroid is an easy-to-set-up tool with a user-friendly interface to keep track of email activities.
- Problems are noted and notified in real time – AdminDroid alerting feature alerts and notify you of critical & crucial email activities to block them on the spot!
- Monitor from anywhere – It allows you to schedule email reports for analyzing them anywhere through AdminDroid scheduling.
- Delegate and divide the workload – Grant privileged access to avoid unnecessary data spill and for utmost data security with granular access delegation.
- Design as you desire – Above all, generate desired reports with enriched filters and advanced customization options available in AdminDroid.
Thus, AdminDroid is the ultimate solution for complete Microsoft 365 reporting and monitoring! 📍 So, now put your hands on the download button of AdminDroid to experience the advanced reporting capabilities of Microsoft 365 with a 15-day trial.
But wait, there’s more! To further safeguard your emails from phishing attempts, you can implement additional layers of email security, such as external email tagging and the first contact safety tips in Exchange Online. So put on your virtual cap now and use Exchange Online reports defending your email fortress against phishing and more.
We hope this blog made you more aware of the Exchange Online reports and their ultimate purposes. Share your Exchange Online reporting experience in the comments section.