Office 365 offers multiple ways to lighten the burden of single-handed admins, such as supporting the idea of delegating email & calendar permissions and granting administrative roles to various Office 365 services.
However, managing Office 365 reports remains challenging due to its sheer size! But you can reduce the workload by delegating the reports to other users in Office 365. So, let’s examine how we can grant access to reports and what needs to be considered before delegating them.
How to Get Office 365 Reports?
Understanding how your organization functions is a huge part of managing your Office 365 environment. As a way to provide an overview of your organization, Microsoft has come up with Office 365 reporting feature. But unfortunately, we only have countable ways to view Office 365 reports. They are:
- Reports reader role in Office 365
- Usage Summary Reports Reader
- Power BI reports
The following section will show what these different reporting options can provide.
What is Reports Reader Role in Office 365?
Previously, only Office 365 admins could access their organization reports, which made it difficult for large organizations to monitor their tenants and manage their reports simultaneously. So, back in 2017, Microsoft announced the Reports Reader role to provide users with an overall view of Office 365 reports without modifying them.
This Reports Reader role came as a big boon to M365 admins. This role can be assigned to any user within their organization, and no additional privileges are required.
Purpose of this Reports reader role:
Users with this role can
- View usage data and the activity reports in the Microsoft 365 admin center.
- Get access to sign-in logs, audit logs and activity reports, and activity in Azure AD.
- Get access to the Power BI adoption content pack.
- View data returned by Microsoft Graph reporting API.
Limitations of Office 365 Report Reader Role:
- However, with this comes a downside, all reports are read-only.
- Additionally, this role doesn’t support granular filtering or customization of reports.
- Also, the steps to restrict the higher privileged accounts are more complex.
Although this is a great start, this didn’t work the way it should!
What is Usage Summary Reports Reader?
The Usage summary reader role comes with multiple benefits like
- viewing only tenant-level aggregated data
- View tenant-level related insights on Usage and Productivity Score
- Restricting access to user-level details.
A Usage summary reports reader role gives only a broad overview of the organization’s data (Office 365 Usage). Comparatively, this role provides fewer reports, such as no details about individual Office 365 users and no auditing or sign-in log records.
Could Power BI Be the Best Alternative for the Report Reader Role?
Using Power BI, users can run reports, analyze data, and create dashboards to analyze Office 365 data better. Power BI integrates seamlessly with existing applications, provides data in personalized dashboards, and supports advanced cloud services like Cortana.
Where did Power BI Reports Fail?
Power BI reports offer many advantages, like generating datasets, dashboards, and reports for analysis. But it’s not all sunshine and roses when it comes to sharing reports and other editing configurations.
- You should have a Power BI Pro or Premium Per User (PPU) license to share content inside or outside your organization.
- Your recipients also need Power BI Pro or Premium Per User (PPU) licenses, unless the content is in a Premium capacity.
- Restriction in storage – Per-workspace storage is limited to 10GB, while Premium Per User licenses have up to 100TB.
- Email subscription is limited based on license – Only users with a Power BI Pro license can subscribe to a report or dashboard in the Power BI service.
Though it came up with numerous benefits, there are several downfalls that outweigh the pros of Power BI reporting.
Office 365 Report Reader Checklist: What to Keep in Mind?
To assist your help-desk technicians or other users with reporting, you should grant them access to specific reports. So, in the following section, we’ll see the top 6 checklists you should consider when you’re planning to delegate access to Office 365 reports.
- Give access to only required reports- Delegating overall reports access to anyone in the organization can ruin the purpose of sharing. So, instead of assigning overall reports, you can assign reports based on their requirements. For instance –
Delegate EXO reports to only the Exchange administrator, etc.
Delegate only password-related reports to help desk administrators in Office 365.
- Ensure to examine as delegated users– It’s the admin’s responsibility to ensure that delegates have access to the right data. So, once all the permissions have been assigned, you should view them as delegated users and verify whether the permissions are rightly granted or not. This will prevent admins from assigning reports incorrectly.
- Restrict access to confidential data – Executives (CEO, COO, and CXO) have the highest privileges, and their information should not be supposed to be leaked at any cost. So, it is essential to restrict delegated access to executives’ data.
- Custom access to custom reports at ease – Providing users with full access to reports is not a good idea. It is, therefore, important that you have the ability to share a partial set of data. For instance –
- Users may require only mailbox permissions and mailbox forwarding reports, excluding reports for groups they shouldn’t access.
Thus, you have to be able to tweak and filter every possibility and delegate access to the reports.
5. Empower Resource owners with the reports they require – It is important to handle the users the right access they hold right for. For example, a Site owner must be able to track all traffic and usage to the Site. Therefore, you should empower them with all the reports they possess.
While admins plan to delegate access to reports in Office 365, these checklists must be taken into account seriously. If you’re confused about how to perform these actions, no worries we’ve got you! Try using AdminDroid, an Office 365 Reporting tool. It checks in every item on the above checklist without any doubts or queries.
With the newly released “Roles” feature in AdminDroid, you can delegate reports in AdminDroid to any user in your organization. One major perk that AdminDroid offers is that any Office 365 user can be assigned to any role without a license restriction.
To top it off, AdminDroid allows you to schedule, e-mail, and set alerts for each of these reports. Additionally, providing more than 1500+ pre-built reports and 20 smart visually appealing dashboards to know about your Office 365 environment at a glance. It generates reports on Office 365 reporting, auditing, analytics, usage statistics, security & compliance, etc., on multiple Microsoft 365 services.
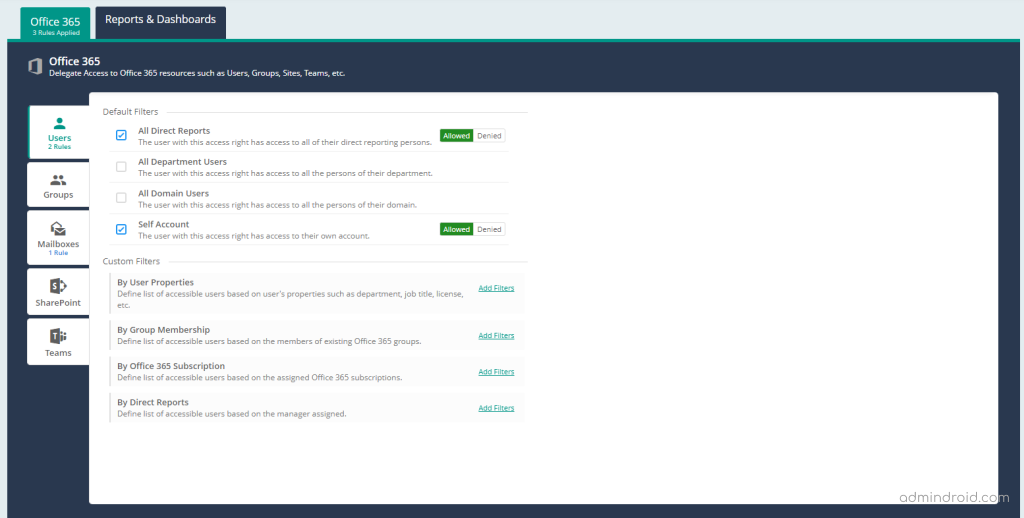
Isn’t that like all your needs rolled into one? Yes, it does! So, what are you waiting for? Enable your users the possibility to gain actionable insight in order to drive usage and increase communication and collaboration with AdminDroid.
Better reporting! Safer the organization!!






