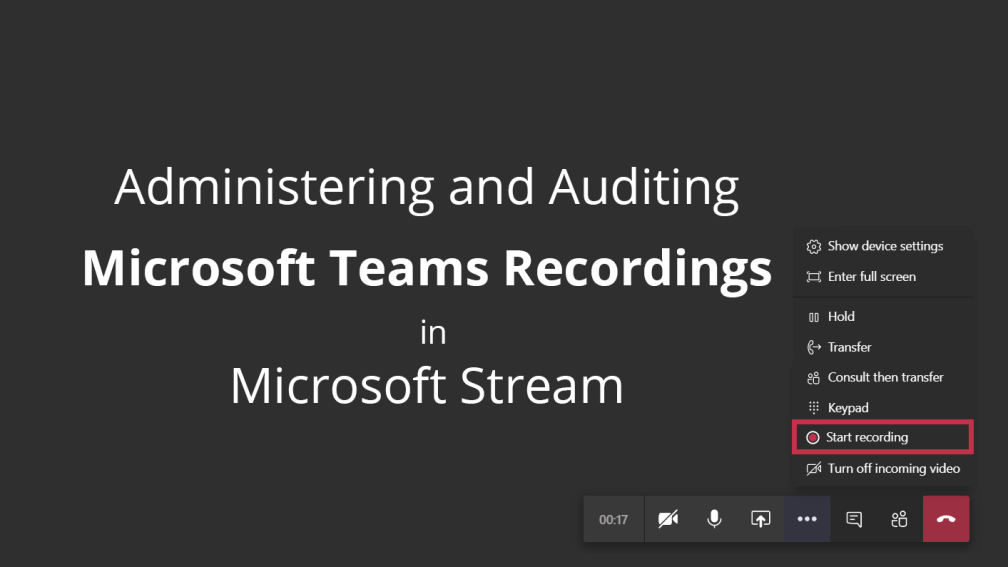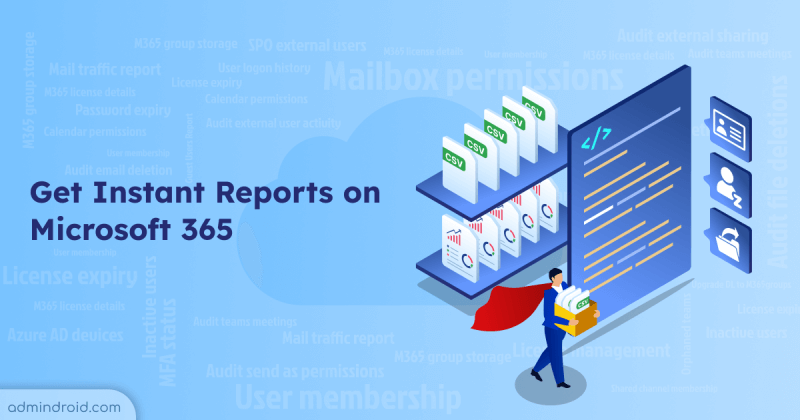We all know the fact that Microsoft Teams has elevated its usage tremendously in this pandemic period among its users. As every communication happens online, users’ engagement on Teams has extended in their daily work span. Now, In-person meetings and chats have replaced by Teams’ meetings and calls. Users can record, store, and can analyze the Teams meetings and calls in the future. It may lead to data theft and attacks. So, it became an additional challenge to the IT admins who need to manage and control the data and security of their organization. Every challenge has a solution. Likewise, knowing the storage location of Microsoft Teams recordings, license requirements, and required permissions can help you to resolve this challenge. This blog will assist you to come across this challenge efficiently.
Main Requirements for Teams Recordings
If an Office 365 user wants to record the meeting or a call in Teams, the following should be needed.
- The license for the Microsoft Stream should be enabled for the user.
- Admin should give the recording permission to the user. It will be done by enabling the ‘Allow Cloud Recording’ permission in the Teams meeting policy. Otherwise, the ‘Recording’ button will be greyed out for the users.
- For 1:1 call, Microsoft is working on a separate policy setting.
To start or stop the recording, the user should fulfill the following requirements. Even if they are not an organizer but fulfilling the following needs, they can record the meeting.
- Office 365 Enterprise E1, E3, or E5 license.
- Recording license from IT admin
- Should not be a Guest or External user.
These license requirements were suggested by Microsoft. But after observation, we found that non-organizers can record the calls and meetings without these licenses. It seems that Microsoft didn’t strictly check these licenses.
Where are Microsoft Teams Recordings stored?
Previously, Microsoft supported only the Teams meeting recording and group call recordings. In April 2020, Microsoft has announced that the Teams one-to-one call recordings are also supported. As we explored already, all these Teams recordings get uploaded to Microsoft Stream. The stored video link will be available in the respective chats and channels.
- In Stream, the recordings are available under ‘Meetings’ in the ‘Discover’ option. Also, the video link is available in the channel (for meetings), and in private chats (for 1:1 calls). If you add a user in a 1:1 call, the Microsoft Teams call record is posted in the expanded chat (group chat).
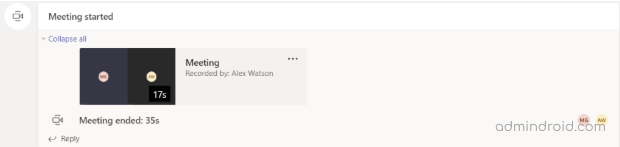
- After the meeting gets recorded, Microsoft Stream retains it forever (until the owner deletes the video).
- If the meeting recording doesn’t get uploaded to Stream, the video will be retained in Microsoft Teams cloud storage for 20 days.
Reasons for Stream uploading failure – No Microsoft Stream license and video uploading permission restriction are the reasons for Teams recordings failed to upload to Stream.
- Once the meeting gets uploaded to Stream, you can download it from Microsoft Stream anytime.
How the recordings are uploaded to Stream?
When anyone turned on the Recording, a bot starts to capture the recording automatically. If the recording is stopped or the meeting is ended, the video will be processed and will be uploaded to Microsoft Stream cloud storage.
Note: If anyone forgets to leave the meeting, the recording ends after four hours.
Stream Video Permissions and Visibility
Video Permissions
By default, the recorder will be the owner of the video and the participants are the members. Owners and Admins can edit the permissions, delete the video, etc. Members can only view and share the video.
Also, if a meeting has multiple participants, there are two roles called presenter and attendee that can be assigned to the participants by the meeting organizer. They can assign these roles once the meeting gets scheduled or when the meeting has been going on. There are a few limitations in assigning these roles. To explore more, refer here.
Video Visibility
The visibility of the video in the Microsoft Stream is based on the respective team privacy
- Org wide or public team – Everyone in the organization
- Private team – Only members can view
- Group call recordings – Chat members can view
All the team recordings will not the be available for everyone. So, admins can use admin mode for viewing the invisible team recordings.
How to share Microsoft Teams recordings with others?
- Guest users and External users who participated in a meeting are not able to view the meeting recordings. So, the owner should share the video with them.
- If you want to share the video through email or to any other channels, get the link for the video by the ‘Get link’ option and paste it to the place where you need it.
- You can get the link and share the video in both Teams as well as in Stream.
Stream Limitations for uploading content
There are some limitations for uploading the content in Microsoft Stream like the file size, number of videos permitted for a channel, user, etc. The limitations will differ for Stream paid and trial licensing plans. Exceeding any of the limitations will lead to failure in uploading the content. So, everyone should know the limitations before using Microsoft Stream services. Explore it and make sure you didn’t face any failure.
How admins can control the Stream ?
- Admins can specify the users who can start and stop the meeting recordings.
- Admins can edit the video permissions like the owner of the video.
- Admins can see all the videos irrespective of video visibility through admin mode. (Only stream admins can able to use the admin mode. Global admins are automatically added to the Stream admins role group).
- Admins can recover the deleted videos in the recycle bin, if needed.
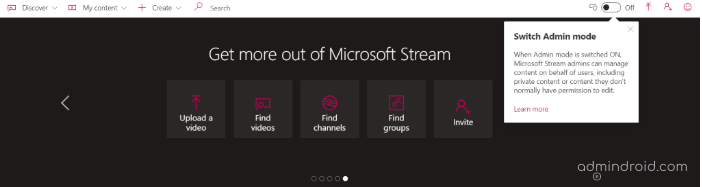
How to recover the Deleted Videos in Stream?
As, Microsoft doesn’t support Office 365 retention policies for Stream, admins may face difficulties to find out the deleted Teams recordings. If the owner deletes a video, it will remain in the recycle bin for 30 days and then it can’t be recoverable. So, by monitoring the Stream deleted video events periodically in the Audit log, admins can recover the videos from the recycle bin, if required.
Teams Live Events Recording
Live Events conducted using Microsoft Teams can be recorded, but the recording is not uploaded to Microsoft Stream. If required the event organizer can upload the live event recordings to Stream manually. Refer here to know how to upload the live event recording manually.
Reporting and Auditing of Teams Recordings
We know that a normal user without any special permissions can do many things in an organization that could become a security issue. That is why Office 365 auditing and reporting is crucial. On speaking about Teams, a user can record, restrict the visibility, and even share the videos and recorded meetings with others. So, it has become a responsibility of the admins to tighten the organizations’ security like controlling and assigning appropriate role permissions, periodically auditing the user activities to maintain security efficiently.
Most Admins consider PowerShell and audit log search for Teams auditing to keep tabs on Teams’ activities. Though Office 365 audit log efficiently capture all the activities of users, we can’t slice and dice the required data at the stroke of a pen. Achieving efficient Teams auditing and reporting is still a piece of cake with AdminDroid Office 365 reporting tool. Having well-organized reports on all user activities across various Office 365 services will surely be a benefit for admins. Customizing reports on your own and get it on your email will magnetize you towards this tool.
What can be made better?
Monitoring and controlling Teams recordings using Microsoft Stream auditing will be useful for admins. But we thought that it will be effortless if we can access and control everything within Microsoft Teams itself. Also, it will be better if the live events recordings are automatically uploaded to Stream. Likewise, if you miss any feature, get back to us through the comment section. I hope this blog will be useful to handle the Teams recordings efficiently.