Do you think it’s possible to invite Microsoft 365 users to a specific channel without having to add them to the MS Teams first? Yes, it is possible now by using Shared Channels in Microsoft Teams. Shared channels, also known as Teams Connect, make it easy for people to collaborate among teams and people within and beyond the organization.
Microsoft, firstly, came up with public channels which are open channels accessible to anyone in the Team. Then for a focused collaboration, private channels were introduced that include specific users from a Team. In order to meet communication demands, many public and private Teams channels were created with varying permission levels. But, with more Teams and channels available, it became harder for users to figure out which team to use for what. To lower this burden, Microsoft has now come up with Shared Channels!
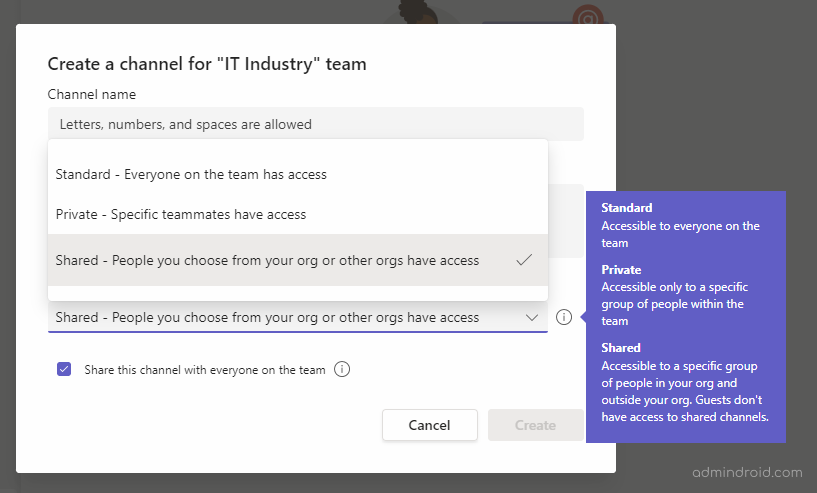
Keys Benefits of Shared Channels:
- Engage internal and external users in collaborative and open communication.
- Establish a shared workspace across multiple organizations.
- Files can be shared, viewed, and coauthored across organizations in real-time.
- Usually, new teams are created to merge members from two or more teams. By creating shared channels, we can avoid unnecessary Teams creations.
- Invite people to a specific channel without adding them to the team first.
- You do not need to switch tenants or sign in with a different account to access a channel in another tenant.
- In shared channels, settings are inherited from the parent team, but they can get customized independently once they are created.
When to create Shared Channels in Microsoft Teams?
Microsoft Shared Channels is a powerful update feature that makes life in Microsoft Teams easier. Here are some example scenarios when shared channels would help you a lot.
Scenario 1
An Internal project to associate with members from various departments in an organization
Let’s say there is an internal project where users from different departments are invited that needs to get managed under a project team. In this case, a shared channel can be created under the project team and only the users necessary from different teams for that project can be added. Checking “Share this channel with everyone on the team” will automatically include all members of the project team in the Shared Channel.
Scenario 2
An Incident management team to contact technical teams to resolve incidents
Assume there is an incident in the organization that needs to get resolved with a coordinated and organized approach. The incident management head must talk to several technical experts like the data service team, and network team for resolving purposes. They now create a shared channel under the incident management team and draw the right people to this conversation. In case of high-priority messages, the head of incident management can @Channel the team, and everyone will receive a notification.
External people can also be invited to the shared channels in both of the scenarios when there is a requirement.
Who can create Shared Channels in Microsoft Teams?
- A Teams Shared channel is a third new channel type that can be created only by the Team owners.
- Using Teams Connect, users from multiple organizations can collaborate in a shared space without switching tenants by extending the existing standard and private channel types.
- As an admin, you can also choose who can create a shared channel and whether they can share it with external members by customizing the team’s policy.
- Guest users can’t be added to a shared channel, instead, you can invite people outside the organization.
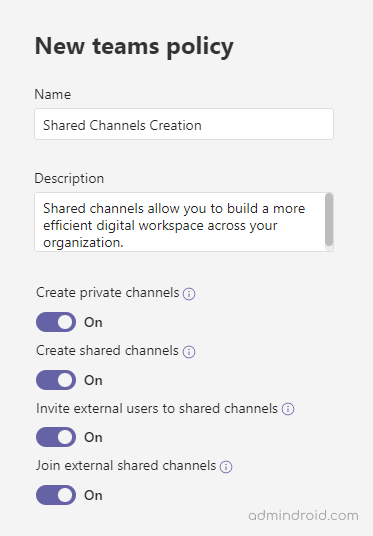
Limitations:
- There are 50 shared channels per Team and can be shared with 50 other Teams (excluding the parent Team)
- Shared Channels are limited to 1,000 direct members. So, admins can generate shared channel membership report to know the members count.
- Aside from Stream, Planner, and Forms, shared channels support tabs.
- Shared Channel notifications are not included in missed activity emails.
- Now that Shared Channels are in preview, only Teams users with Public Preview enabled can create or manage them.
Just a question, but where are all of the Shared channels’ chats and data gets stored? Interesting, isn’t it? We have already analyzed and covered where all of the Teams chats get stored in Microsoft 365. Soon a detailed blog on External user collaboration in Shared Channels will also be published. Stay tuned.
I hope this blog covered the basics terms of Shared Channels/Teams Connect and how you can enable these channels to get started using them right away! You can check out the Microsoft document to know more about the technical aspects of Shared Channels.






