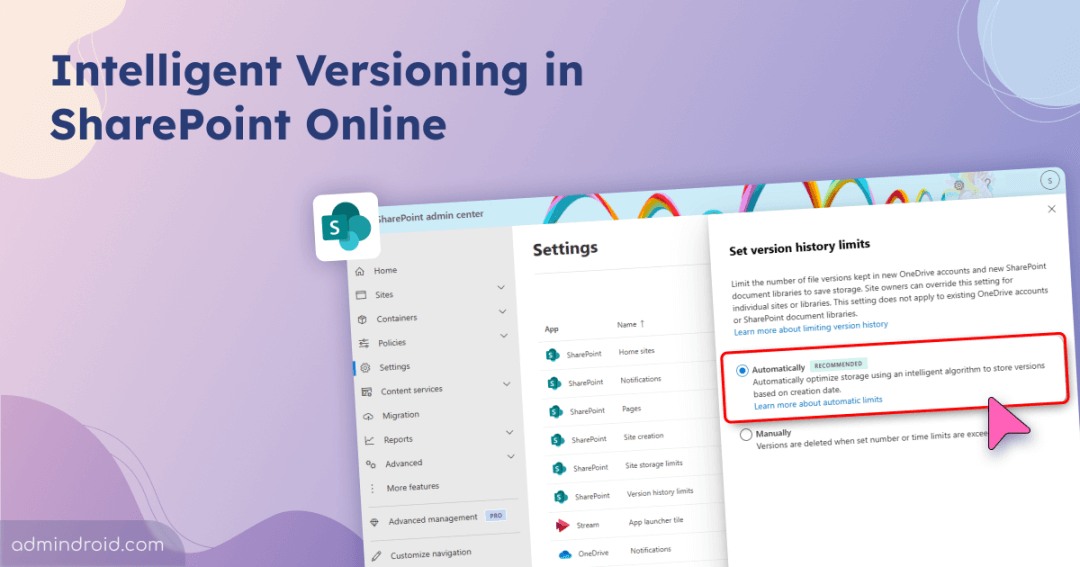SharePoint Online is a vital part of the Microsoft 365 suite, enabling organizations to manage and share documents easily. One of its key features, Version History in SharePoint Online, allows users to view or revert to previous versions of a file. This is essential for recovering from accidental changes or dealing with security threats like ransomware.
However, the older version history controls had limitations, like storing all file versions and only allowing versioning at the library level, which made storage management inefficient. This is where intelligent versioning in Microsoft 365 comes in—an innovative and efficient approach to optimize SharePoint storage without sacrificing the ability to recover important data.
What was the Problem with Older Version History Controls in SharePoint?
Before diving into intelligent versioning, let’s look at the limitations of the older version history controls in Microsoft 365, which led to inefficient storage management:
- The older version history controls stored all versions of a file without distinguishing between essential and redundant versions.
- Old versioning in SharePoint was limited to document library-level configuration, making site-wide management not possible.
- When version history was enabled by default, features like Auto-Save created multiple versions for minor edits, quickly filling up storage.
- Admins or users had to manually delete versions or set retention limits, often risking the loss of important or retention of unnecessary ones.
This practice often resulted in the rapid consumption of SharePoint Online storage ultimately leading to cost issues.
To address these issues with version controls, Microsoft rolled out intelligent versioning, providing an efficient way to manage storage quotas in SharePoint Online.
Everything You Need to Know About Intelligent Versioning in Microsoft 365
This detailed guide unpacks everything you need to know about intelligent versioning in Microsoft 365. Learn how this innovative feature revolutionizes version control, streamlines storage management, and strengthens compliance across SharePoint and OneDrive.
- What is Intelligent Versioning in Microsoft 365?
- How to Configure Intelligent Versioning for SharePoint and OneDrive?
- How Intelligent Versioning Limits Optimize Storage in SharePoint?
- Export Site Version Storage Usage Report for SharePoint Site, Library, or OneDrive
- How Intelligent Versioning in SharePoint Online Works with Retention Policy?
What’s New with Intelligent Versioning in SharePoint?
The idea behind SharePoint intelligent versioning is simple: not all file versions are equally important, and their recovery value diminishes over time. Instead of saving every single version, intelligent versioning focuses on keeping the most useful ones:
- Minor changes (like correcting a word) are considered less important and removed.
- Major updates (like reorganizing sections) are retained to help with recovery when needed.
Previously, document library owners could only set version limits at library level. Now, admins are provided with more sophisticated site-level settings as well. You can choose between Automatic or Manual versioning settings:
- Automatic (Microsoft Recommended): This control automatically adjusts version limits and deletes unnecessary versions based on factors like version age, freeing up storage.
- Manual: This control allows admins to set count limits on the number of major versions or to set expiration and count limits.
Microsoft also highlights that enabling Automatic settings for version history limits reduces storage by 96% over six months, compared to count-based limits.
This feature only applies to Office files and doesn’t work for file types like PDFs, where updates create completely new versions.
How to Configure Intelligent Versioning in SharePoint and OneDrive?
The new SharePoint intelligent version history limit settings can be applied at multiple levels – allowing admins and site owners to manage content recovery effectively, including:
- Organization-level version history limits
- Site-level version history limits
- Library-Level version history limits
1. Set Tenant-Wide Intelligent Version Control Limits in Microsoft 365
When no custom settings are applied, all new libraries follow the organization’s default version history limits. To implement SharePoint’s new intelligent versioning for the whole organization, follow the below steps as a SharePoint administrator or Global administrator:
- Sign in to the SharePoint admin center.
- Navigate to Settings –> Version history limits.
- Select Automatically to set intelligent versioning controls for SharePoint and OneDrive.
- Click on Save and then Confirm to apply the changes.

You can also set automatic version history limits for the organization using PowerShell. Run the following cmdlet after connecting to the SharePoint Online PowerShell module.
|
1 |
Set-SPOTenant -EnableAutoExpirationVersionTrim $true |
By default, SharePoint Online sets the version limit for files to 500. This means that when the number of versions exceeds 500, the oldest version is automatically deleted to make room for new ones.
Note: This enhanced version history controls is exclusive to newly created OneDrive accounts or SharePoint document libraries and does not impact existing ones. Site owners can override it for individual sites or libraries they own.
2. Configure Site-Level Version History Limits in SharePoint Online
As mentioned before, admins can override tenant’s version history limits for specific SharePoint Online sites to address unique content requirements. Any new libraries created under that site will automatically follow these settings.
Currently, SharePoint admins can manage version history limits for a site only using PowerShell.
Firstly, connect to SharePoint Online PowerShell. Then, run the following cmdlet to enable Automatic version limits for all document libraries on the site.
|
1 |
Set-SPOSite -Identity $siteUrl -EnableAutoExpirationVersionTrim $true |
Replace the -Identity parameter with respective the SharePoint Online site URL.
Note: In the same way, SharePoint admins can also change version limits on OneDrive for a specific user.
If you want to set intelligent versioning only to new document libraries on the site, use the following command:
|
1 |
Set-SPOSite -Identity $siteUrl -EnableAutoExpirationVersionTrim $true –ApplyToNewDocumentLibraries |
To apply intelligent versioning only to existing document libraries on the site, use this command:
|
1 |
Set-SPOSite -Identity $siteUrl -EnableAutoExpirationVersionTrim $true –ApplyToExistingDocumentLibraries |
After applying version history limits to existing SharePoint site, you can run the following to track progress of settings update job.
|
1 |
Get-SPOSiteVersionPolicyJobProgress -Identity $siteUrl |
The table below shows the different progress statuses when updating version settings for libraries in a site collection:
| Status | Description |
| NoRequestFound | No requests to update version settings are found. |
| New | The update request is created but not processed yet. |
| InProgress | The update is in progress. |
| CompleteSuccess | The update was completed successfully. |
| CompleteWithFailure | The update is done, but some libraries failed to update. |
Set Manual Version History Controls to a SharePoint Site
If you want to apply manual version history controls to the site, you can run the following with the desired version and date limits.
|
1 |
Set-SPOSite -Identity $siteUrl -EnableAutoExpirationVersionTrim $false -MajorVersionLimit 300 -ExpireVersionsAfterDays 365 -Confirm $false |
This configuration disables auto-expiration trimming and sets a 300 major version limit, along with an expiration for versions after 365 days.
3. Manage Version Limits for Individual Document Library in SharePoint
You can set specific version history limits for individual libraries, overriding the settings of the site. When you modify the library’s version expiration setting, the new limit applies only to versions created after the change.
Configure Version History Limits for a Library Using PowerShell
SharePoint admins can run the below cmdlet to set Automatic version history limits on a library.
|
1 |
Set-SPOListVersionPolicy -Site $siteUrl -List $libName -EnableAutoExpirationVersionTrim $true |
Replace the –Site and –List parameters with the respective URL of the SharePoint site and the name of the document library/list for which the versioning policy will be set.
Enable Automatic Versioning for a Document Library in SharePoint Online
Site owners can apply new version controls to existing sites in versioning settings in the SharePoint document library.
- Navigate to the desired document library in a site.
- Click on the Settings (Gear icon) and choose Library Settings > More library settings.
- On the Settings page, locate and click on Versioning settings under ‘General Settings’.
- Under the ‘Version time limit’ section, select Automatic.
- Select OK.
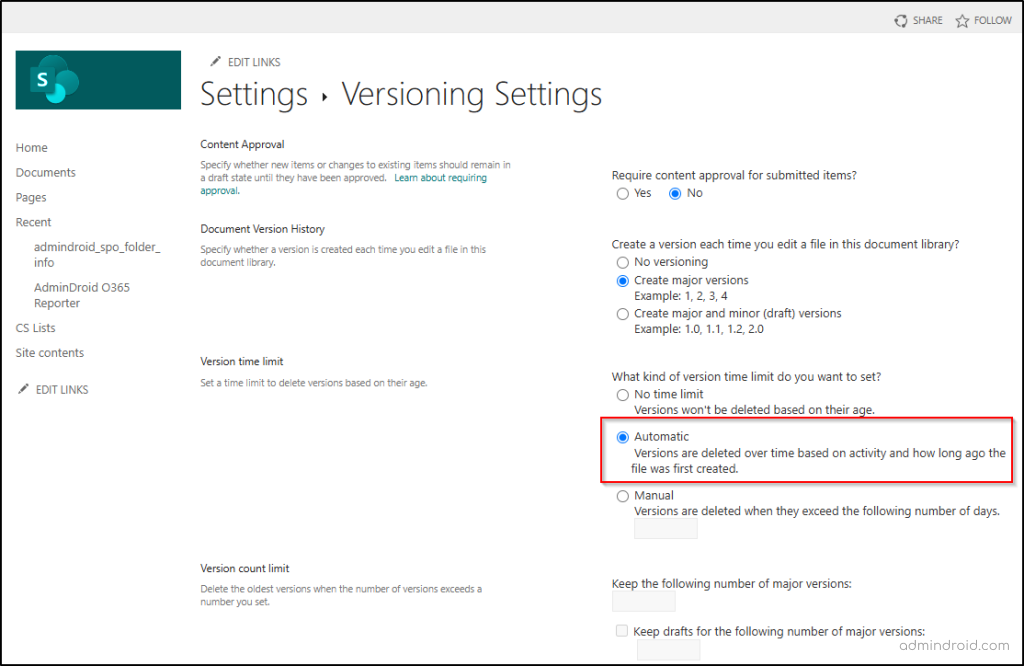
How Intelligent Versioning Limits Optimize Storage in SharePoint?
Let’s consider a file that had 500 versions created across May, June, and July. We’ll now compare how many versions would be retained under different version limit settings:
- First 30 days (e.g., May): All versions created within the first 30 days are kept, with no limits. This includes any versions up to the 500-version count.
- 30 to 60 days (e.g., June): Only versions created at the top of the hour are kept. These hourly versions are preserved during this time period.
- 60 to 180 days (e.g., July to September): From day 60 to day 180, SharePoint keeps versions created at the beginning of each day. Only these daily versions are saved.
- Beyond 180 days (e.g., October onwards): After 180 days, only versions created at the beginning of each week are stored. These weekly versions are kept indefinitely until the 500-version limit is reached.
As new versions are added, older versions are automatically trimmed. This helps in both reducing storage consumption in SharePoint and improving version recovery efficiency.

So, you may be thinking then about Manual version control and when it will work best for you. Here’s a clearer breakdown of the two versioning settings in Manual versioning:
With Major Version Limit and Expiration Period Set: This option is ideal if you want to manage storage efficiently. It deletes older versions after a certain period, while keeping only the most recent versions within the set limit.
With Major Version Limits and No Time Set: This works best when you need to ensure a specific number of versions are always available, regardless of their age, and you don’t mind consuming more storage.
Export Site Version Storage Usage Report Using PowerShell
After configuring version history limits for SharePoint and OneDrive, you may also want to track the version storage report for them.
To generate a report that shows the version storage usage for a specific site or OneDrive account, run the following cmdlet.
|
1 |
New-SPOSiteFileVersionExpirationReportJob -Identity $siteUrl -ReportUrl $reportUrl |
Replace the –Identity and –ReportUrl parameters with the URL of the site/OneDrive account and the location where the report will be saved.
Similarly, to export a version storage report for a specific document library in a SharePoint site, execute the below.
|
1 |
Get-SPOListFileVersionExpirationReportJobProgress -Site $siteUrl -List $libName -ReportUrl $reportUrl |
Replace –Site, -List, -ReportUrl parameters with the site URL, document library name, and the location where the report will be saved.
Tip: For advanced reporting options, you can use the PowerShell script to export SharePoint version history report with various use cases possible. The script offers predefined filters tailored to your needs, including scenarios like retrieving file version history for multiple sites, filtering by version count, scheduling reports, etc.

How Intelligent Versioning in SharePoint Online Works with Retention Policy?
Sadly, intelligent Versioning in SharePoint Online doesn’t fully integrate with Microsoft 365 retention policies. When you enforce a retention policy or eDiscovery Hold on a site or document, the preservation hold library retain original copies behind the scenes, capturing changes before edits or deletions occur.
As a result, versioning limits (like deleting old versions) are ignored. Versions won’t be deleted until the retention period ends, or the hold is removed. Users can’t delete versions manually.
That’s it! I hope this blog provided you with a better understanding of Intelligent Versioning in Microsoft 365. While the integration with retention policies isn’t perfect, Microsoft may address these limitations in future updates.
Feel free to reach us through the comments section if you have any queries!