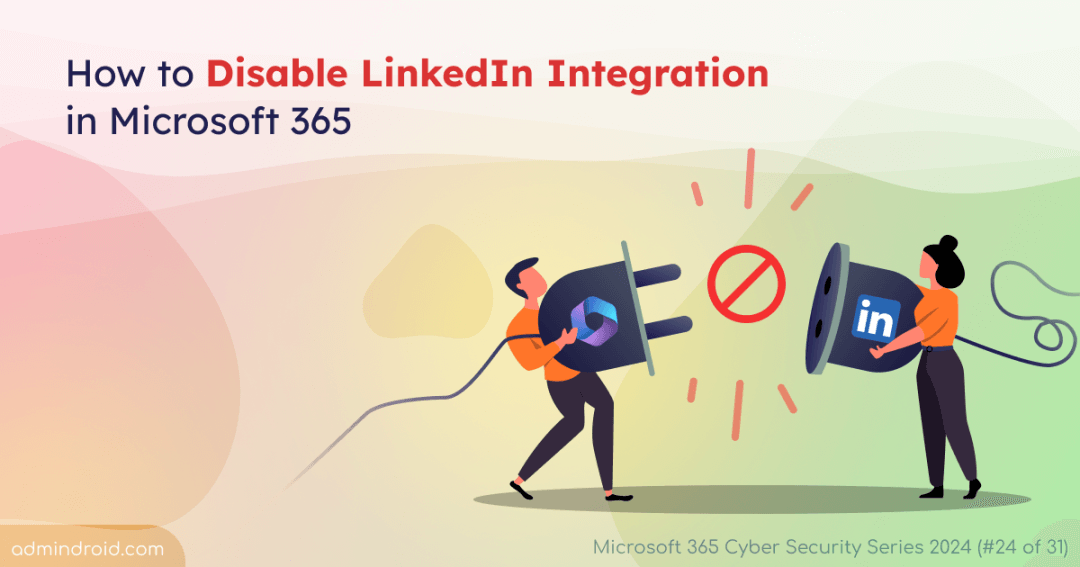On Day 24 of Cybersecurity Awareness month, learn how to disable LinkedIn integration in Microsoft 365 and avoid privacy concerns. Stay tuned for upcoming blogs in Microsoft 365 Cybersecurity blog series.
LinkedIn is my favorite place to learn, share what I know, connect with like-minded peers and more! Whether you like it or not, it’s also part of your Microsoft 365, blending your professional network with your work life.
But not everyone in an organization wants or needs LinkedIn connected to Microsoft account. It could be due to privacy concerns, security reasons, or simply cutting out distractions! 😫
So, in this blog, we’ll break down what LinkedIn integration is, why you might want to disable it, and guide you through the steps to do just that. Let’s dive in!
What Is LinkedIn Integration in Microsoft Teams & Outlook?
LinkedIn integration in Microsoft 365, especially in Teams and Outlook, links your LinkedIn account to your Microsoft work profile.
- You can view colleagues’ LinkedIn profiles in 1:1 chat, group chat, call, or meeting.
- Also, LinkedIn profile information, like work history and skills, appears alongside colleagues’ names in Teams and Outlook.
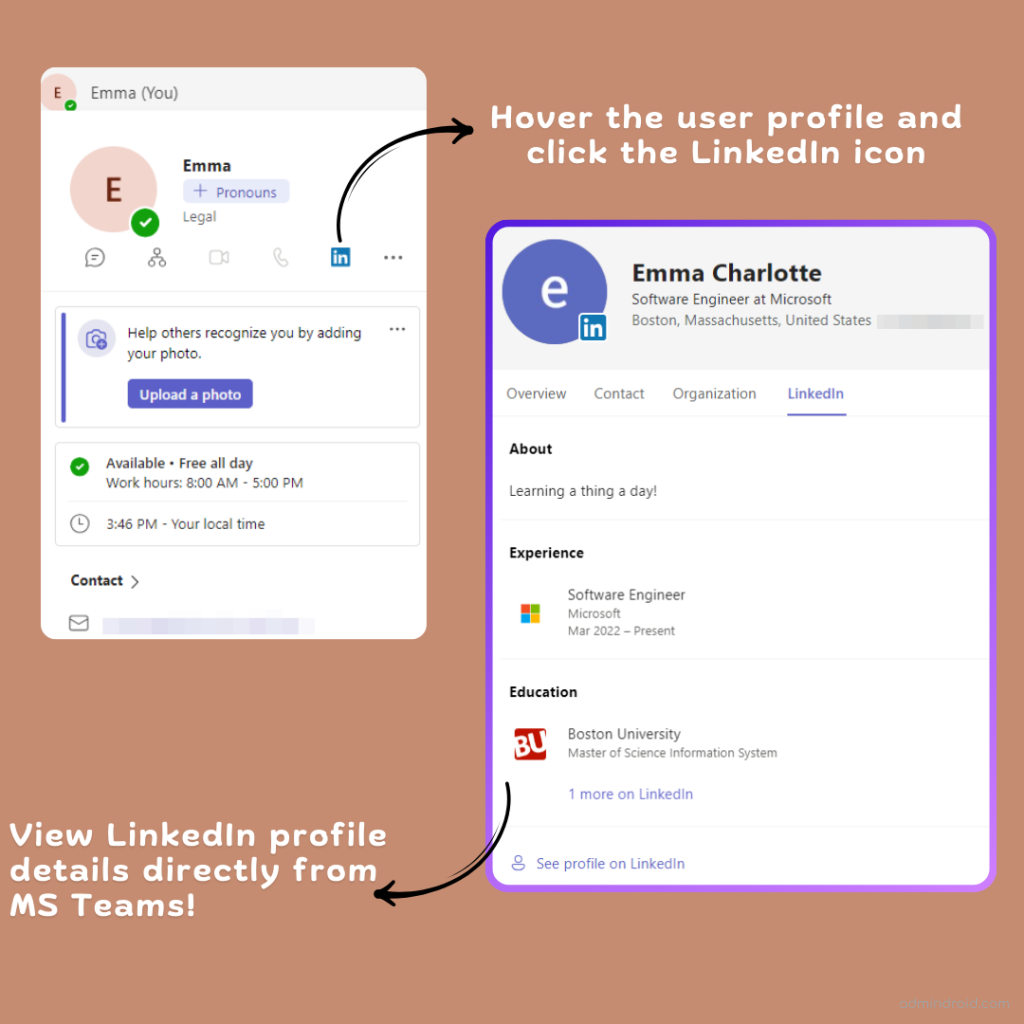
But that doesn’t mean everyone wants it, right? But what’s even upsetting is that the LinkedIn tab/icon is added to Teams chats and profiles by default! 😪So, that’s why a few wants to get rid of it.
Note: LinkedIn integration in Microsoft Teams and Outlook is disabled by default in France and Germany alone.
How LinkedIn Integration in Microsoft 365 Works?
This integration allows users to connect their LinkedIn accounts to access LinkedIn features within Microsoft apps. You can link LinkedIn to Microsoft Teams or Outlook by signing from the LinkedIn section. Well, you do not have to worry much! Because no data is shared until users agree to connect their LinkedIn accounts to Microsoft.
However, it’s suggested to know the two cases about how LinkedIn uses your data:
- Simply put, you can view anyone’s profile in the LinkedIn section, regardless of their organization. If it can’t locate someone by email, it searches by their first and last names.
- Even if you haven’t integrated your account, public LinkedIn profile information is accessible without individual consent.
Note: The below image found many public profiles with similar names, so it will show all those profiles regardless of their organization. Other users/colleagues can select a matching profile for you too!
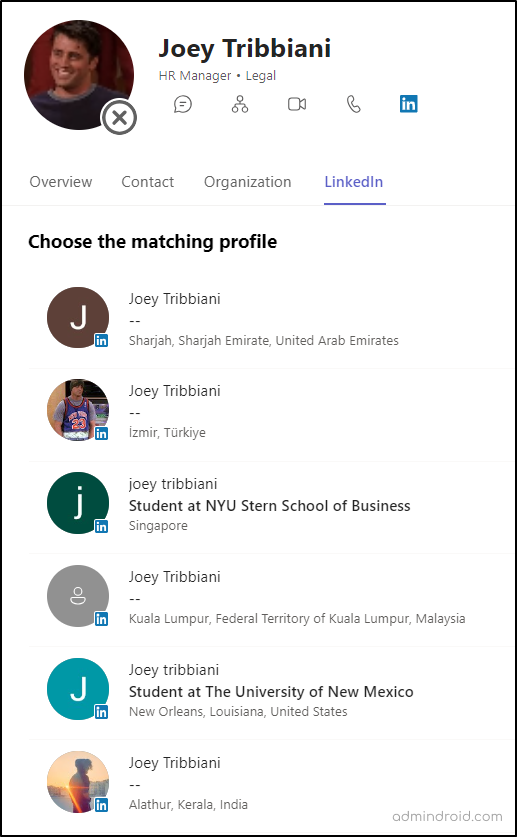
Note: LinkedIn users can control their visibility settings, meaning only public information is shown.
Why Disable LinkedIn Integration in Microsoft Entra ID?
Despite being convenient, MS Teams LinkedIn integration can be turned off for several reasons. Here are a few:
- First, sharing too much information can lead to privacy issues, especially in a corporate environment.
- Others prefer to keep their LinkedIn profiles separate from their work life.
- Since LinkedIn is more of a social media platform, it can easily distract users and disrupt productivity while at work.
- There are strict guidelines about sharing personal information in the workplace, and LinkedIn integration can complicate compliance.
- Lastly, LinkedIn integration can lead to phishing scams as it exposes professional details like job titles and connections. Scammers can use this information to craft convincing, deceptive messages.
So, these are the answers to your question! I hope this has shed light on the security risks involved in bringing your LinkedIn network to Outlook & Teams. So, let’s dive into the HOW now.
How to Disable LinkedIn Account Connections in Entra ID?
Now that we’ve arrived at the main part, the steps are super simple! The best part? Admins have the flexibility to either turn it off for the entire organization or allow only specific users to connect their accounts.
Step 1: Log in to the Microsoft Entra admin center.
Step 2: Go to the Users dropdown and select ‘User settings.’
Step 3: Scroll to the LinkedIn account connections section.
Existing: By default, ‘Allow users to connect their work or school account with LinkedIn’ is set to Yes, which means LinkedIn integration is enabled for everyone.
Step 4: Disable LinkedIn integration for All:
To disable it completely for your whole organization, select No.
Step 5: Allow LinkedIn integration for specific users:
If you want to allow only certain users to connect their LinkedIn accounts, choose the ‘Selected group.’ This option lets you specify a group of users and enable LinkedIn integration for those users.
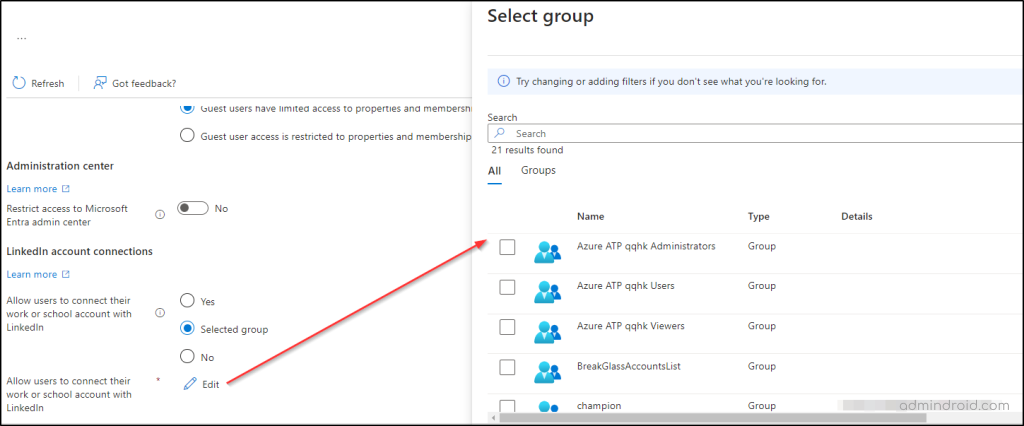
Step 6: After making your choice, click ‘Save,’ and you’re done!
⌛Quick history fact: Previously, admins had to manually select users one by one. But thanks to feedback about how tedious that was, it’s now possible to select entire groups!
How to Disconnect Your LinkedIn Account from Microsoft Work/School Account?
This one is for the end-users! A few may want to know how to unlink LinkedIn from your Microsoft account since you’ve already connected your LinkedIn account with it, right?
Don’t worry – it’s pretty simple. 😌Depending on how you connected your accounts, there are two ways to do this:
To disconnect and remove company account from your LinkedIn:
- Open LinkedIn and go to ‘Settings & Privacy’ from the Me dropdown.
- Under the Partners and Services section in the Account tab, click on the Microsoft.
- Then, just click Remove for the account you want to unlink.

To remove LinkedIn from your Microsoft work or school account:
- Head to https://myaccount.microsoft.com/ with your Microsoft work or school account.
- Navigate to the Settings & Privacy section and switch to the Privacy tab.
- Scroll down to the Services section, click the dropdown for LinkedIn, and then Revoke these permissions.
Note: You will only see this ‘LinkedIn’ section if you’ve linked your account already.

And there you have it – now your LinkedIn & Microsoft accounts are no longer linked! 😉
That’s a wrap! While LinkedIn profile integration might seem useful to some, it’s definitely not for everyone. Whether it’s about protecting your privacy or just avoiding distractions, you have the choice to turn off LinkedIn integration in Microsoft 365.
Our advice? Take control of these settings and only share what you want when you want. Plus, I wanted to give another suggestion as and end note that LinkedIn connections aren’t the only potential security risk! Be sure to evaluate all vulnerabilities in Microsoft 365 and adjust your organization’s settings accordingly.