Microsoft has been introducing new features to enhance user experience and efficiency across its services. In the past year, Microsoft Teams has been upgraded with the New Teams experience with exciting features like intelligent recap, custom emojis, 2x faster experience, and more. Now, to further boost collaboration, MS introduced the new chat and channels experience by combining both which is currently in public preview. This new experience has more exciting features that enables users to stay on top of what matters to them, organize information more effectively, and communicate in their own way.
General Availability: This new chat and channels experience will begin rolling out late March 2025 and expect to complete by early April 2025.
Let’s dive into the list of features available in the new experience and how you can use them to improve your workflow.
What are the New Features in Teams Chat and Channels Experience?
The new experience includes major features, along with additional enhancements, aimed at improving collaboration such as:
Sections in Teams Chat View
Collaborating across multiple projects and teams often makes it challenging to find the information you need, impacting productivity. Searching for the right information consumes your time and affects efficiency. The new sections feature helps to organize all relevant conversations (i.e., chats, channels, meetings, bots, or AI agents) around a project or topic, all in one place.
The new favorites section brings all your pinned chats and channels together from the previous experience. It is available for everyone by default.
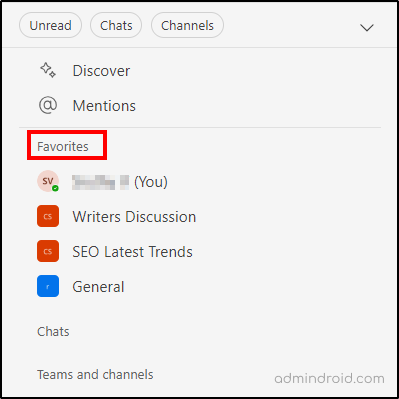
Custom sections help to bring all the chats and channels relevant to a specific context to one place for easy access.
How is it Beneficial for Users?
Let’s discuss the use cases where sections can benefit your organization.
- Project Management – You can create separate sections for each phase of a project like planning, execution, monitoring, etc. It will be helpful to track progress, access resources, and bring all the relevant collaboration into one place.
- Departmental Collaboration – You can create sections for multiple departments for cross-functional collaboration. It facilitates resource sharing and easier communication.
- Training and Onboarding – Creating sections separately for training resources, FAQs, and new employee onboarding process provides an easier way for learning and company integration to new employees. It also simplifies the mentorship process.
How to Create Custom Sections?
Sections can be created by navigating to the new message icon –> New section.
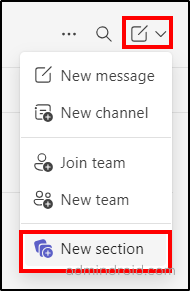
- Provide a name to the section.
- For adding a chat or channel to a section, click on the three dots near a chat or channel –> Show in –> select custom section name.
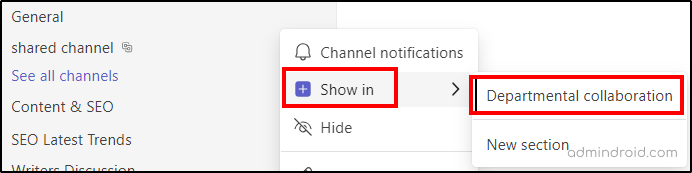
- The chats and channels will be added to the custom section as shown below.
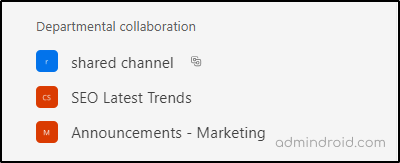
Note: You can create up to 50 sections. Each section can contain up to 50 conversations.
Additional Tip:
Moreover, you can organize your sections to prioritize essential information. Use drag and drop to rearrange the conversation list based on your preference. Also, you can sort your conversation by most recent or by unread only, allowing you to focus on the latest updates or unread messages. These features help to address new conversations effectively.
New Message Feature in MS Teams
Users will now find it easier to send new messages to individuals or on channels with the new message feature. This feature integrates chats and channels, enabling users to start a chat or channel post from the same place without needing to navigate to the channel first. Simply clicking on the channel name will take you directly to the respective channel and allow you to initiate a post.
Tips:
- To access this feature, you can click on the new message icon or use the keyboard shortcut, Ctrl+N (Cmd+N on Mac).
- Using this feature, you can send messages to people, channels, groups, emails, teams, and tags quickly.
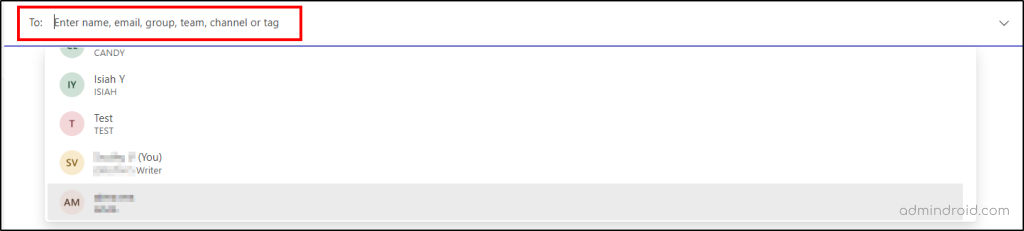
- Additionally, the Go to feature helps to quickly navigate to your frequent conversations across your chat and channels. It can be done by just using a keyboard shortcut Ctrl+G (Cmd+G on Mac).
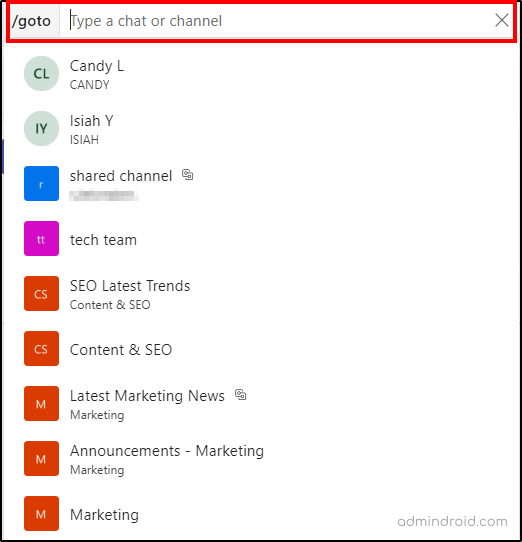
Additional Tip: If you draft a message in a chat or channel but forgot to send it, a draft icon will be shown to remind you to send the unsent message as shown below.
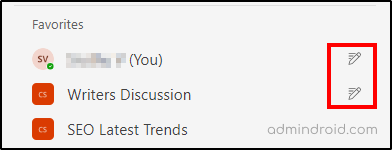
New Filters in Teams Chat and Channels Experience
While dealing with a high volume of messages, focusing on what matters most to you will be the biggest challenge. To resolve this and efficiently triage your messages, MS has come up with new filters such as Unread, Chat, Channels, Meetings, and Muted.
If you want to catch up all the unread messages, just click on the ‘Unread’ filter. The list of all the Unread messages across chats, channels, and meetings will be listed here.
This feature will be helpful to narrow down your search and focus on relevant information quickly.

New Mentions View in MS Teams
The new @mention view compiles all the messages where you were mentioned into a single list and ensures you don’t miss them. This helps to quickly access all conversations which have @mentions without searching through multiple conversations. Thus, you can focus on what’s most important and needs your attention immediately.
The Tag mentions view shows the list of messages having the tag mentions that include you. Using these mention view features, you can better access the important messages quickly than in the previous experience.
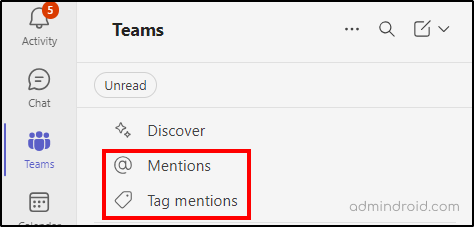
New Controls in Teams Chat and Channels Experience
The new controls feature in Teams lets you customize the chat and channel experience based on your preferences.
Combined View – Teams Chat and Channels
Now, users can make chats and channels combined in a single view instead of having them separately. Also, you can opt to see message previews for chats and channels.
You can customize this view by navigating to settings –> Chats and channels.
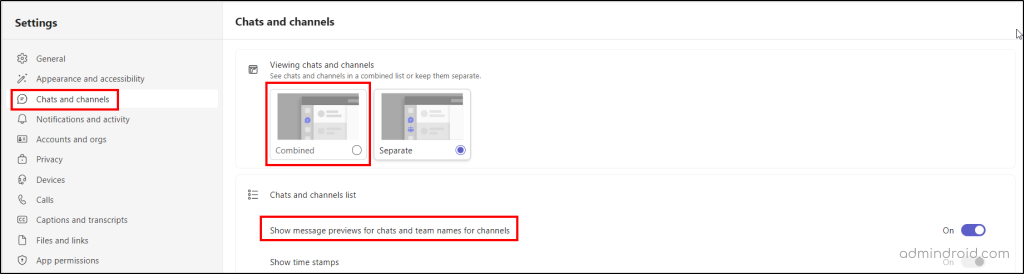
To turn off the new Teams chat and channels experience, you can navigate to settings –> Chats and channels –> select Separate.
UI:
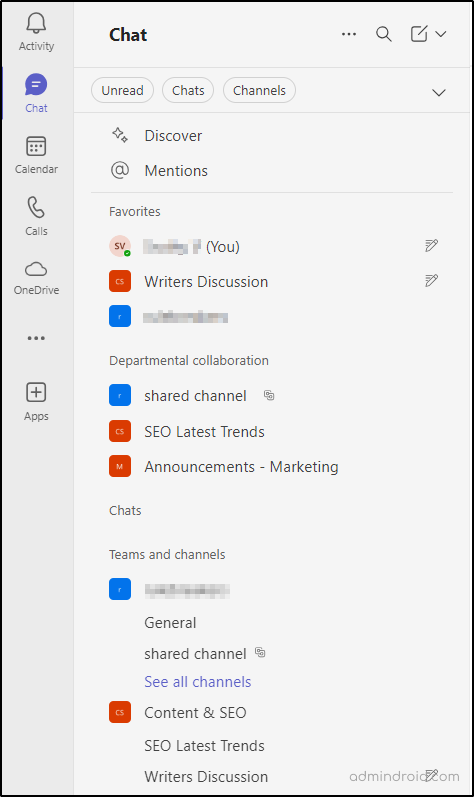
Display All Your Channels in a Single List
If users want to stay on top of the most recent channel messages across teams, they can switch to display all the channels in a single list. Thus, it eliminates the need to expand and collapse teams to access channels.
The General channel will have the team’s name for better understanding among users.
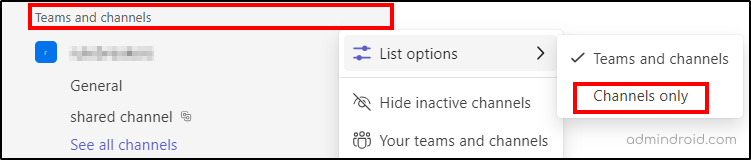
I hope this blog helps to understand the new features in the new chat and channel experience and additional tips and tricks for better collaboration and efficiency. If you find any new features or have queries, drop a comment in the comment section. Additionally, you can consider implementing the Teams security best practices for secured communication and resources.






