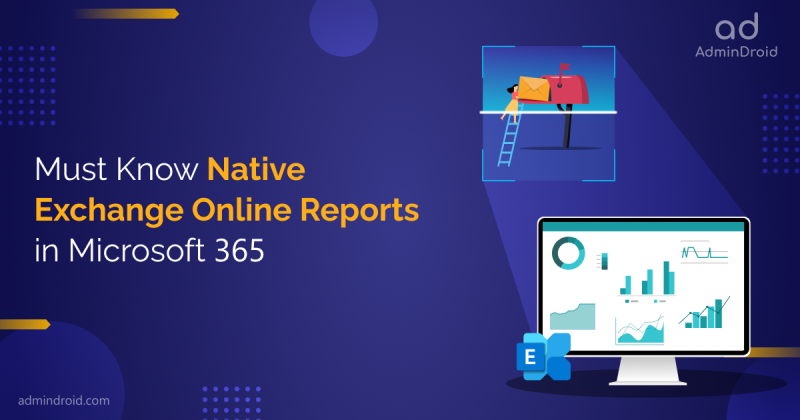Ever hit the send button on an email only to realize it’s incomplete or missing a crucial detail? We’ve all experienced that sinking feeling. Fingers crossed, we often turned to the classic recall feature in Outlook to recall or replace an email message sent in Outlook for Windows. Unfortunately, when attempting to unsend an email in Outlook, we often face an average success rate of about 40%!
But what if I told you there’s a solution that goes beyond the limitations of the classic recall feature? Yes, the anxiety of hoping it worked is now a thing of the past! Introducing the improved recall feature in new Outlook – a transformative addition crafted to efficiently recall Outlook messages with remarkable reliability.
Microsoft 365 admins, prepare to reclaim emails in Microsoft Outlook confidently with a recall feature that truly delivers. Let’s explore the new recall feature in Exchange Online, revealing its functionality, advancements, distinctions, and the benefits it brings.
What is the New Message Recall Feature in Exchange Online?
The recall feature in new Outlook is a breakthrough that allows users to recall sent emails and outperforms the classic version by twofold.
It is a cloud-based recall feature, unlike the classic version that relied on the client. By leveraging cloud technology, it not only overcomes the shortcomings of the traditional feature but also significantly boosts recall success rates.
It’s not just an upgrade; it revolutionizes email dependability!
IMPORTANT: Now, you might be wondering: Can external emails be recalled using Outlook? Unfortunately, emails sent to recipients outside your organization can’t be recalled due to privacy and legal restrictions. The recall feature is limited to internal recipients to maintain a secure and compliant email environment.
However, Microsoft has improved message recall with support for external round-trip routing. While recalling emails sent outside the Exchange Online organization is still unsupported, there’s good news for intra-tenant emails (where both the sender and recipient are within the same tenant) that are routed through third-party tools or on-premises services.
Previously, recall attempts in these scenarios would fail, but the updated recall feature now successfully supports these messages, even when they’re routed externally before returning to Exchange Online.
Advancements in the Enhanced Recall Feature in New Outlook:
- The new recall feature now achieves an outstanding 90% success rate, a substantial improvement from the classic version’s 40%.
- New recall messages offer a consolidated web-based recall report for each withdrawn message, allowing you to quickly check recall results and recipient statuses.
- In the past, recipients had to keep Outlook for Windows open for recalls from their mailboxes to be processed. However, with the new recall feature, there’s no need for recipients to have Outlook open, as the recall occurs within the cloud, not on the client.
- The new feature allows for the recall of read messages. (Tenant admins can disable this ability based on preferences.)
- It can recall messages from any folder or sub-folder in the mailbox, not limited to the Inbox.
- The cloud-based recall feature in Microsoft Outlook works with any email client synced with Exchange Online, without requiring the client to be open.
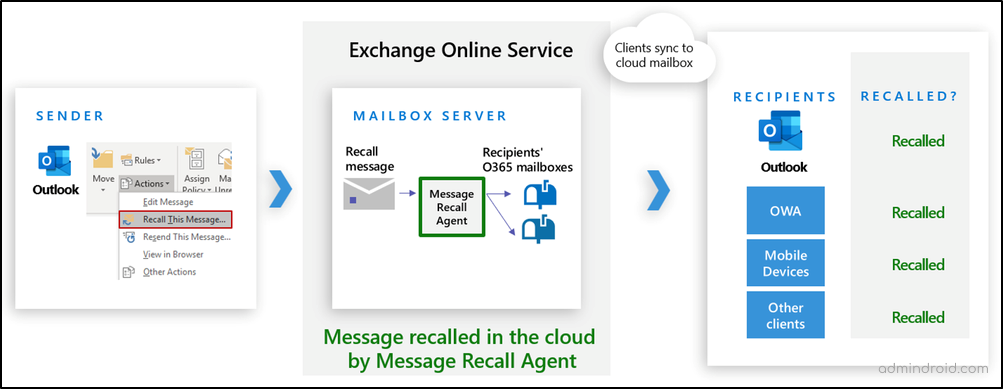
How to Set up the New Recall Feature in the Exchange Admin Center?
The conventional recall option in Outlook has notable limitations that hinder its effectiveness.
👎 The improved message recall fails with read messages or those in sub-folders.
👎 Handling recall status for multiple recipients is complex in the classic feature, as it necessitates checking individual reports for each recipient.
Recognizing these challenges emphasizes the need for an enhanced recall feature. That’s why enabling the new recall feature in your organization becomes crucial. It overcomes the limitations of traditional methods, allowing you to address situations where the recipient has already viewed the message or tucked away in sub-folders.
👍 Swiftly recall email in new Outlook, being twice as effective as the classic version.
👍 Advanced reports for message recall status instill user confidence by including instances of successfully recalled read messages.
So, without further delay, let’s see how to enable recall in the Exchange admin center.
- Log in to the Exchange admin center.
- Go to the “Settings” section and choose “Mail flow.”
- In the “Message Recall” section, check the following boxes to configure the new recall feature in the Exchange admin center:
- Enable cloud-based message recall:
- This option allows your organization’s users to utilize the cloud-based recall feature for recalling emails in Outlook.
- Allow users to recall messages read by the recipient:
- By enabling this option, users can recall an email in Outlook 365 even after it has been read by the recipient.
- Enable recall alerts for recipients:
- Traditionally, email recalls were silent, which could cause confusion for the recipients. To address this, Microsoft now offers this optional recall notification for recipients setting, reducing confusion and providing clarity.
- Admins can enable recall notification emails with this feature, which is disabled by default. There are two ways to activate it:
- For all recalled messages: Sends a notification to recipients for every recalled message.
- Only for recalled messages that were read by the recipient: Sends a notification only if the recalled message has already been read, ensuring transparency.
- Do not allow senders to recall messages older than this:
- In the past, emails could be recalled regardless of age. Now, based on customer feedback, Microsoft has introduced this new feature that lets you set the duration for recalling emails.
- With this new maximum recallable message age setting, admins can customize the time frame within which an email can be recalled. By default, this limit is set to 365 days, but it can be adjusted to anywhere between 5 minutes and 10 years!
- Important Note: If a sender tries to recall an email older than the configured limit, they’ll receive an error message stating, “Your attempt to recall a message was prohibited by your organization”.
- Enable cloud-based message recall:
- Finally, click “Save” to enable message recall in Exchange Online.
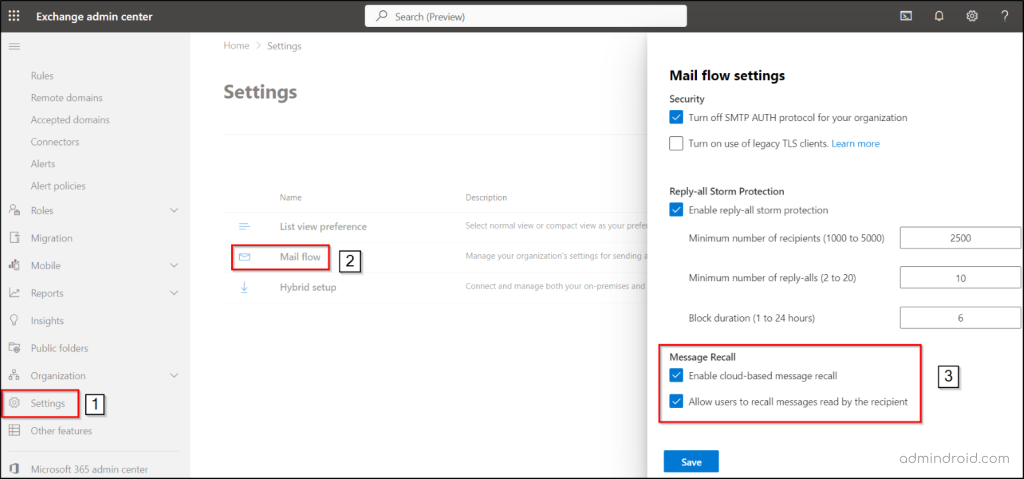
And now you’ve successfully activated the new recall feature in the Exchange admin center. This will safeguard any emails that are accidentally sent.
Moreover, PowerShell provides a convenient alternative to enable or disable this new Outlook recall feature organization-wide. Using a single cmdlet streamlines the process, saving time without navigating through multiple admin center tabs.
How to Enable Recall Email Messages from Exchange Online Using PowerShell?
Wondering how to utilize PowerShell to enable the new recall feature? Let’s break it down. Connect to the Exchange Online PowerShell module for configuring this organization-wide setting.
To enable organization-wide message recall, use the following cmdlet:
|
1 |
Set-OrganizationConfig -MessageRecallEnabled $true |
To disable the feature, simply replace $true with $false value in the cmdlet. Disabling the new recall feature will revert Outlook for Windows users in your tenant to the classic recall feature, the client-based version.
NOTE: Enabling “MessageRecallEnabled” in your organization does not activate the read message recall.
For read message recall functionality, you need to use a separate cmdlet. Globally enable or disable recalling of read messages with the following cmdlet:
|
1 |
Set-OrganizationConfig -RecallReadMessagesEnabled $true |
Enable Recall Alerts for Recipients via PowerShell
Admins can enable recall alerts for recipients using the “Set-OrganizationConfig” cmdlet in the Exchange Online PowerShell too. You can activate this feature in two ways: by notifying recipients for every recalled message or only for those that have already been read.
1. To set up message recall notifications for all recalled messages, use the “MessageRecallAlertRecipientEnabled” parameter as shown below.
|
1 |
Set-OrganizationConfig -MessageRecallAlertRecipientsEnabled $true |
NOTE: Setting $true value will enable notifications, while the value $false will disable them.
2. To enable recall alerts only for messages that have been read by recipients, use the “MessageRecallAlertRecipientsReadMessagesOnlyEnabled” parameter as described below.
|
1 |
Set-OrganizationConfig -MessageRecallAlertRecipientsReadMessagesOnlyEnabled $true |
Set Maximum Recallable Message Age Using PowerShell
Use the “MessageRecallMaxRecallableAge” parameter to set the duration for recall through PowerShell. Replace DDDD:HH:MM:SS with the desired number of days, hours, minutes, and seconds.
|
1 |
Set-OrganizationConfig -MessageRecallMaxRecallableAge DDDD:HH:MM:SS |
Note: Ensure that you maintain the DDDD:HH:MM:SS format when specifying the duration. If you alter this format, the cmdlet may not work as expected.
How to Recall Email in New Outlook?
As admins, we’ve covered setting up the new recall feature in Exchange Online. Now, it’s equally crucial to understand how to recall an email in Microsoft Outlook. This knowledge not only provides insights into available options but also empowers end-users to utilize the feature wisely. Let’s now delve into the process of recalling an email in Outlook Web and Outlook for Windows.
- Launch the new Microsoft Outlook for Windows or open Outlook on the Web (OWA).
- Double-click on the email you wish to recall from the Sent Items folder.
- A new tab displaying your email will open in the latest Outlook.
- Now, you can recall an email already sent by using any of the ways below:
- Identify and select the “More options” from the toolbar, and you will find the “Recall message” button under the “Respond” section.
- Locate and click on “More actions” (three dots) near the forward button. Select “Advanced actions” and choose “Recall message”.
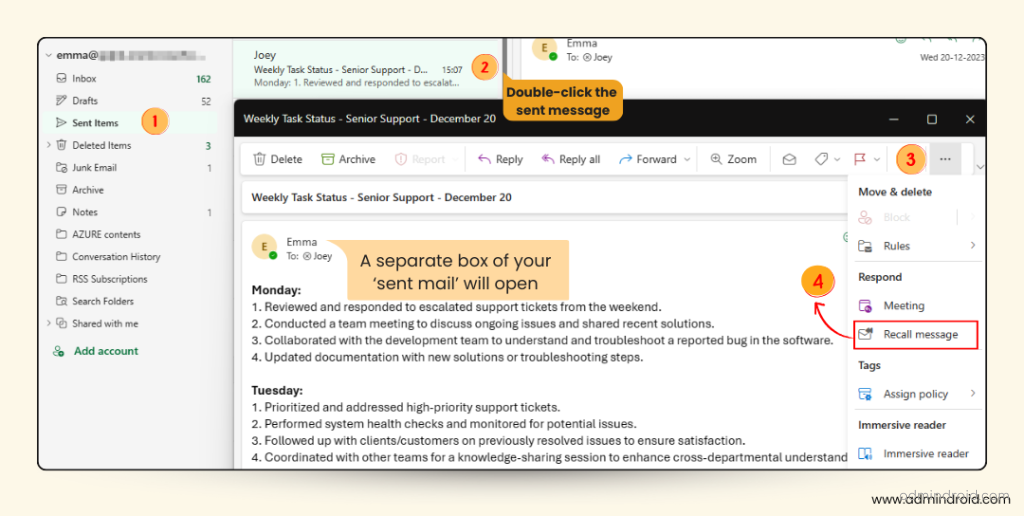
- When you choose “Recall message,” a dialog box will appear, stating:
“Recalling this message will delete it from the mailboxes of all recipients. Do you want to proceed?”

- Click the OK button to confirm the message revoke in Outlook and the selected message will be recalled.
- But how do you know the email was recalled in Outlook?
- How can you be sure whether the email recall was successful or faced a setback?
That’s where the new message recall report comes in to lend a hand! Microsoft 365 provides a message recall status report for each recalled message, ensuring the sender is promptly notified about the complete recall status. Now, let’s delve into the Microsoft 365 recall status report for the full scoop.
View New Recall Status Report in Microsoft 365
Shortly after you submit a recall request using the improved recall feature in Microsoft Outlook, anticipate receiving a recall status report via email in less than 30 seconds. You will get an email with the subject
“Message Recall Report for message: [original message subject]”.
Now, access the report by clicking the “View Message Recall Report” link. You can then check the report in your browser or enter your mailbox login credentials when prompted.
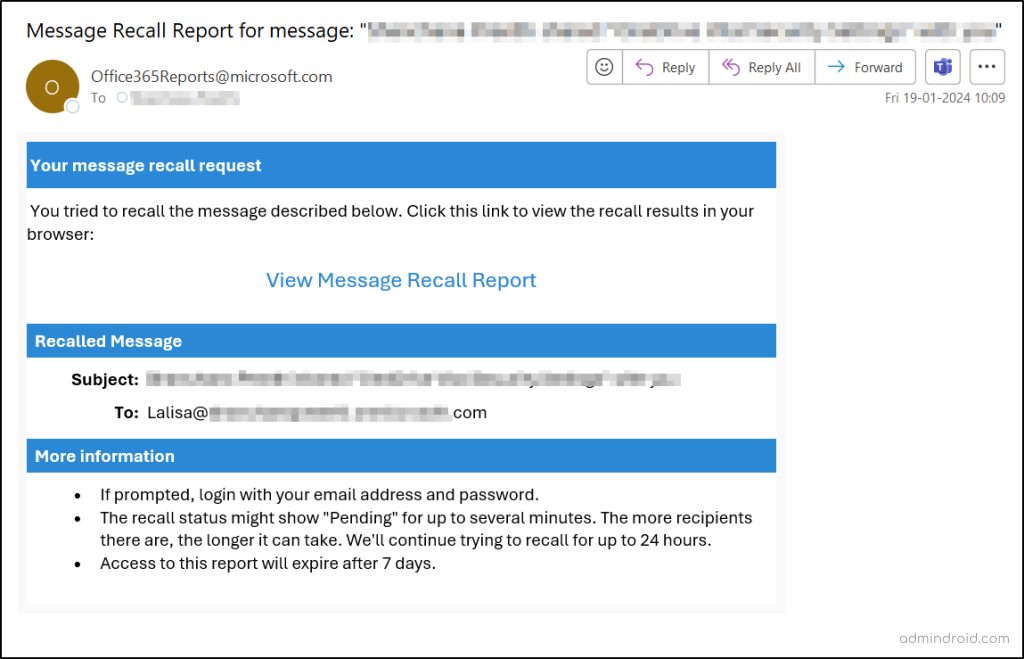
- The recall status report showcases three categories (tab): Recalled, Pending, and Failed. If a recalled message was read by the recipient, the report notes, “The message was successfully recalled but was read by the recipient”.
- Recall actions are swift, attempting recall for up to 24 hours before marking it as failed if an immediate recall isn’t possible.
- The link to the message recall report will be valid only for 7 days.
- Moreover, you can’t recall messages from on-premises mailboxes in the organization. Recalling email in Outlook 365 is supported only for mailboxes hosted in Exchange Online. Thus, to ensure effective Exchange Online recall messaging, it’s crucial to confirm that recipients’ mailboxes are hosted solely in Exchange Online.
- While status updates are usually quick, it may take a maximum of 5 minutes for a hundred recipients. For recalling messages from tens of thousands, the recall is fast, but retrieving the status report may take 30+ minutes.
- You can export the message recall report to a CSV file for sharing. However, sharing the report link won’t function, as accessing the report requires the sender’s login credentials.
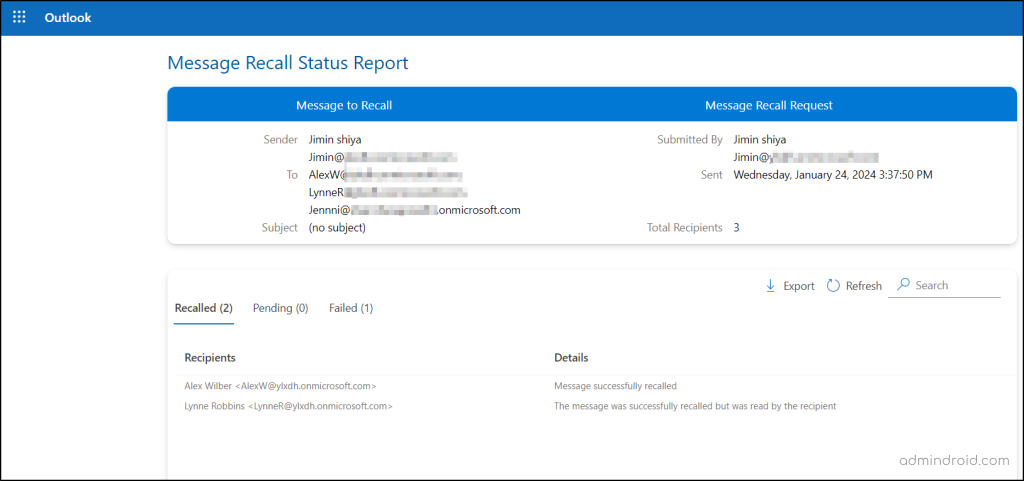
Benefits of Enhanced Recall Email in New Outlook:
- The cloud-based message recall in Exchange Online supports recalling messages from shared mailboxes.
- Recall functionality works when sending as a delegate, with plans to enable login for viewing the recall report.
- There is no limit on the number of recipients for a single recall request. However, it’s important to note that recall attempts will be made for all eligible recipients, and the message recall report is currently limited to 50,000 recipients.
- Recall status report is not stored in the sender’s mailbox, ensuring no impact on users’ mailbox quota or space.
- The recipient can successfully recall messages forwarded via SMTP forwarding to another mailbox within the same organization.
- Recalled messages for users or mailboxes under Litigation or Mailbox Hold will appear in eDiscovery.
Limitations of Updated Feature: Recall Email in New Outlook
- Like the classic recall feature, the new recall functionality is designed not to recall messages sent to mail-enabled public folders.
- Recall activities in new Outlook are currently not visible in mailbox audit logs, but Microsoft is contemplating adding this capability in the future.
- Messages forwarded manually or through Inbox rules cannot be recalled using the Exchange Online recall message feature.
- Similar to the classic recall version, the ability to recall emails in the new Outlook for Mac is not available.
In summary, Exchange Online’s new recall feature proves invaluable in real-world scenarios, offering a quick remedy for email mishaps. It’s not merely a false sense of security; rather, it genuinely provides a sigh of relief. Whether it’s undoing a mistakenly sent group message using mail merge or correcting critical information, Exchange recall email empowers Microsoft Outlook users. It provides precise control over their email communications, ensuring a more seamless and professional experience.
However, it’s crucial to follow the best email security practices in Microsoft 365 alongside these advanced features to safeguard information and maintain communication integrity. Having specific suggestions in mind or queries to ask? Feel free to share them in the comments section below!