On Day 9 of Cybersecurity awareness month, learn to secure your meetings by configuring Microsoft Teams meeting settings. Stay tuned for more blogs in Office 365 Cybersecurity blog series.
In the modern world, all we need to work on is a system with network connectivity. This ideology led to the increase of remote working, and all the official meetings are conducted in virtual mode. Microsoft Teams play a major role in helping the organization with virtual assistance. When things change into the virtual mode, data protection methods must also be changed. Microsoft Teams Meetings are the place where we discuss important information about the organization. Thus, the data related to a meeting must be protected.
Data is the pollution problem of the information age, and protecting privacy is an environmental challenge.
-Bruce Schneier
How to Secure the Microsoft Teams Meetings?
Microsoft Teams meetings can be safeguarded by configuring meeting policies and settings. You can define and control these policies via the Microsoft Teams Admin Center or by using PowerShell.
Meeting policies will help you allow or restrict the features that the participants can access during the meeting. In the Teams admin center, you can either edit the required settings in the global policy or add custom policies and assign them to specific users based on your needs.
Who can Configure the Meeting Policies and Settings?
To configure ‘Meeting policies’ and ‘Meeting Settings’, you need to be assigned with any one of the following roles.
- Global administrator
- Teams Administrator
Besides this, an organizer of a meeting will also be able to adjust some security settings at the time of scheduling and even during the meeting.
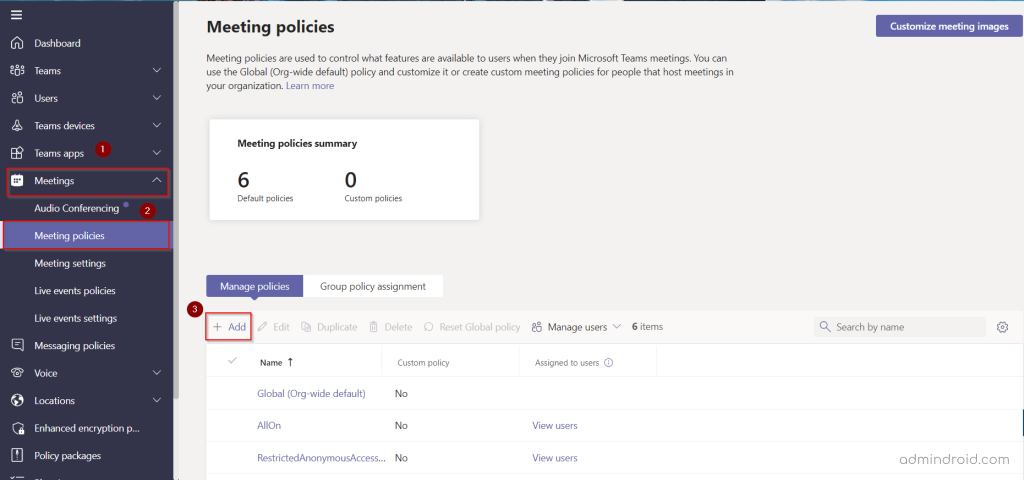
There are plenty of settings for managing the Teams meetings. However, in accomplishing your organization’s security needs, settings based on the content shared during the meetings, and the permissions held by participants of the meeting play a vital role.
Microsoft Teams Meetings Settings that Require Attention
- Screen sharing mode
- External participants can give or request control
- Let anonymous people start a meeting
- Let anonymous people join a meeting
- Automatically admit people
- Dial-in users can bypass the lobby
- Cloud recording
Screen sharing mode
This setting lets the users to share their whole desktop or a single window during the meeting for presenting purposes.
For instance, if this setting is set for a specific user whose device contains sensitive information, it is recommended to set the ‘Single application’ mode. This is to ensure that only the necessary screen shall be shared and no other sensitive data is given a chance to be shared with the other participants.
External participants can give or request control
This setting is used for managing whether or not to allow the external participants to request or take control in a desktop or window shared by meeting participants.
However, the external participants being allowed to request and take control is unsafe as it may lead to data breaches. So, it’s better to disable this option.
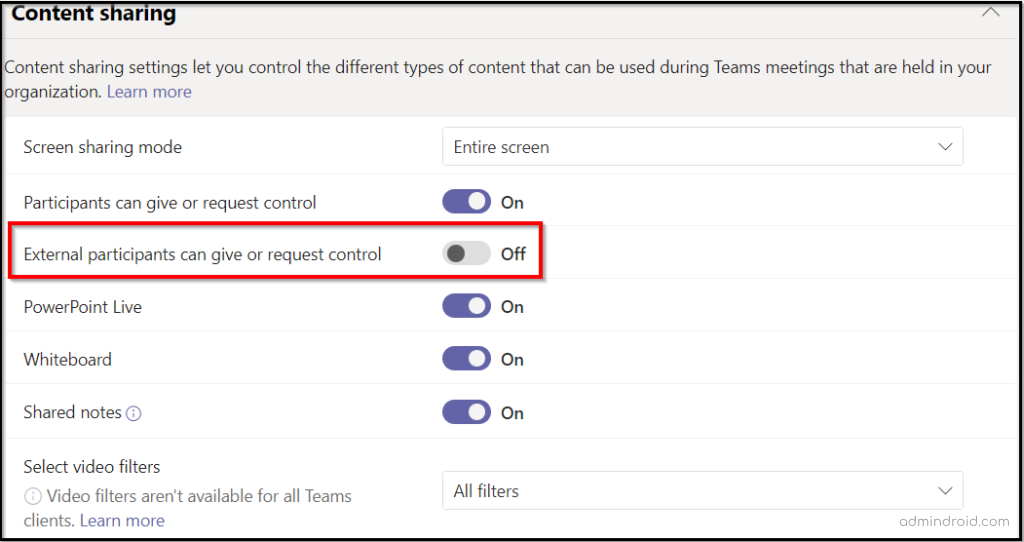
Let anonymous people start a meeting
Enabling this setting will allow anonymous participants to dial into your meetings using a phone, and start the meeting before the other authenticated participants join. Allowing anonymous users to join without admission reduces the control over who can participate in the meeting.
Thus, it is preferred to disable this setting for letting the anonymous users wait in the lobby until they are admitted in by an authenticated user.
Let anonymous people join a meeting
In business meetings, you may want to collaborate with guests and external users. To facilitate such external collaborations, you would have enabled the setting to allow external users to join your meetings. However, you must be careful whether a person who doesn’t even have a Microsoft account can join your meeting anonymously.
Even if you are allowing external participants in your meetings, it is recommended to disable the ‘Let anonymous people join a meeting’ setting to restrict anonymous user participation.
Automatically admit people
This setting is used to control who can join a meeting automatically and who has to wait in the lobby until they are permitted into the meeting.
Out of the available options, it is safer to set the ‘People in my organization’ option to allow only the users within the organization to join the meeting directly. With this option, the existing guests and anonymous users will have to wait in the lobby for being approved to enter the meeting.
The default ‘People in my organization and guests can also be set for allowing the existing authorized guest users in your directory without any hassle.
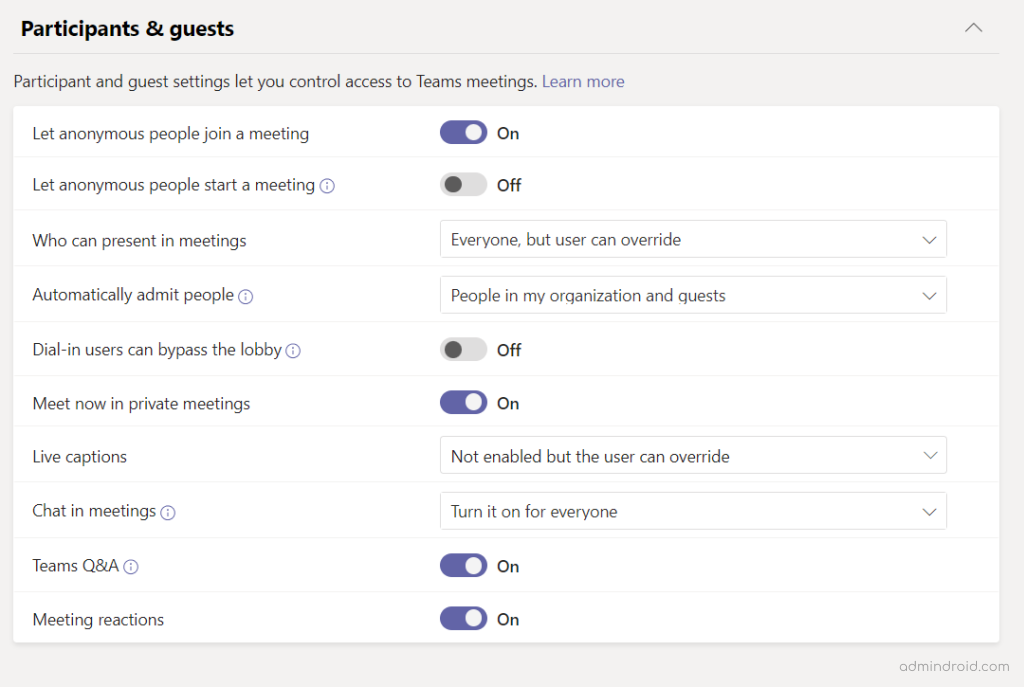
Dial-in users can bypass the lobby
The previous setting doesn’t apply to the ‘Dial-in’ users. So, there is a dedicated setting for dial-in users which you can take advantage of. Turning on this setting will let the dial-in users to automatically join the meeting when another participant from the organization joins the meeting.
It is better to disable this setting so that the dial-in users will be allowed into a meeting only after being admitted by an authenticated user.
Cloud recording
This setting is used to control whether a meeting can be recorded or not. Recording meetings is of course useful for future references. However, you may need to restrict recording confidential meetings organized by specific people. In that case, you can add a custom policy with this option being disabled, and apply it to the required users.
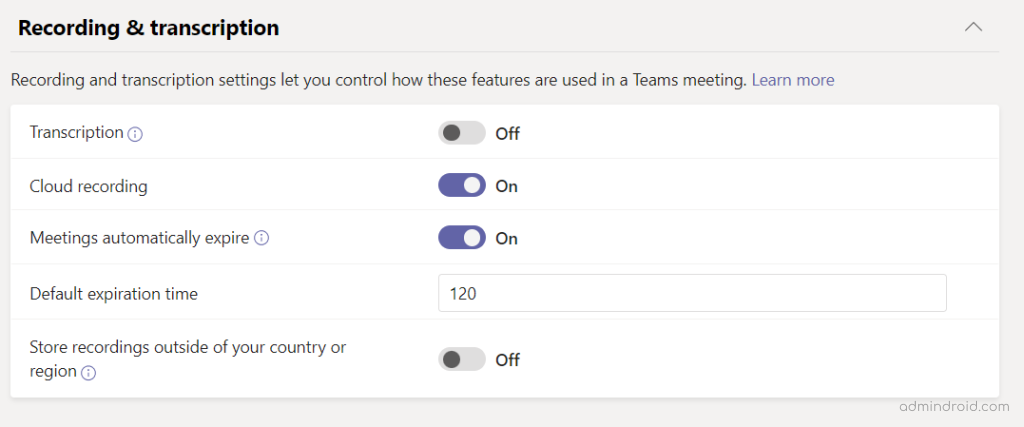
How can Meeting Organizers Configure the MS Teams Meeting Settings?
Microsoft also provides privileges to the meeting organizer to secure the meeting.
Once an organizer schedules a meeting, they can make use of the ‘Meeting Options’ link present in your calendar, to control who can bypass the lobby, who can present, allowing/denying mic for the participants, and such settings. Microsoft recommends allowing only invited users to be automatically admitted to Teams meetings as part of their secure score recommended actions.

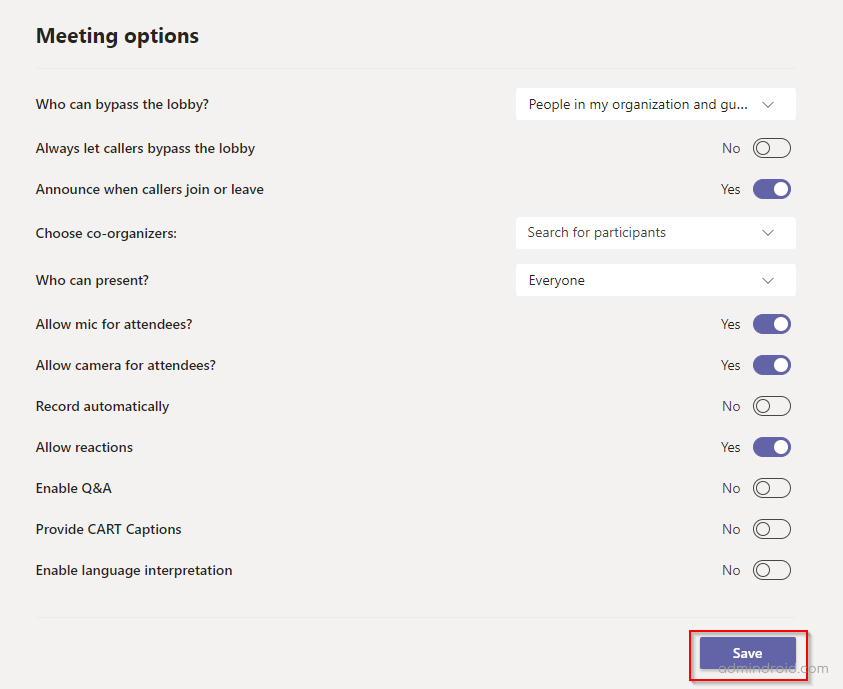
Similarly, during an ongoing meeting, you can manage the lobby and certain presentation settings by using the following steps.
- Select the participants’ icon.
- Click on the three dots and choose Manage permissions. The meeting options page will be displayed and you can modify the required security settings.
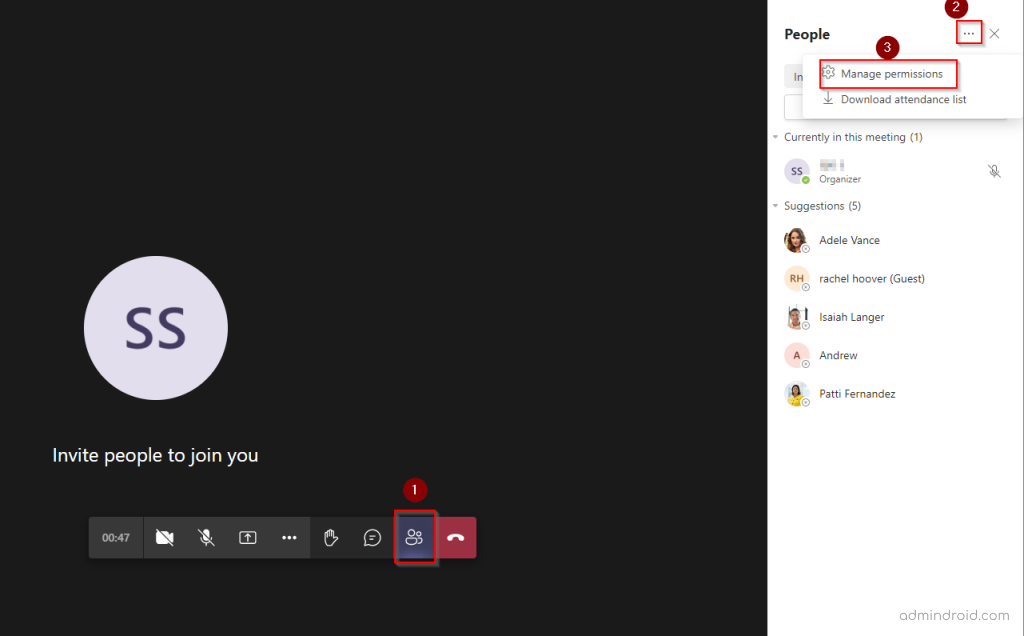
Either an admin or an organizer can configure the meeting security settings; it’s all about how secure the meeting is conducted in the organization without any data leakage.
However, do you find it easy to track meeting details exactly using native reporting tools? Absolutely not! They provide a general overview and sometimes lead to assumptions instead of providing actionable decisions. Then, how will you become an expert in monitoring Microsoft Teams meetings?
Nowhere to go!
Microsoft Teams Meeting Monitoring Made Easy with AdminDroid
AdminDroid Teams reporter emerges to mitigate these shortcomings by providing valuable insights on Teams meeting activities. It offers daily meeting statistics that include information such as types of meetings, number of organizers, number of attended meetings, and meeting counts based on meeting types.
AdminDroid provides the following significant reports of meeting activities in Microsoft Teams.
- Overall Daily Teams Meeting Activities
- Users’ Daily Meeting Duration in MS Teams
- Overall Teams Meeting Statistics
- Overview of Users’ Meeting Duration Statistics
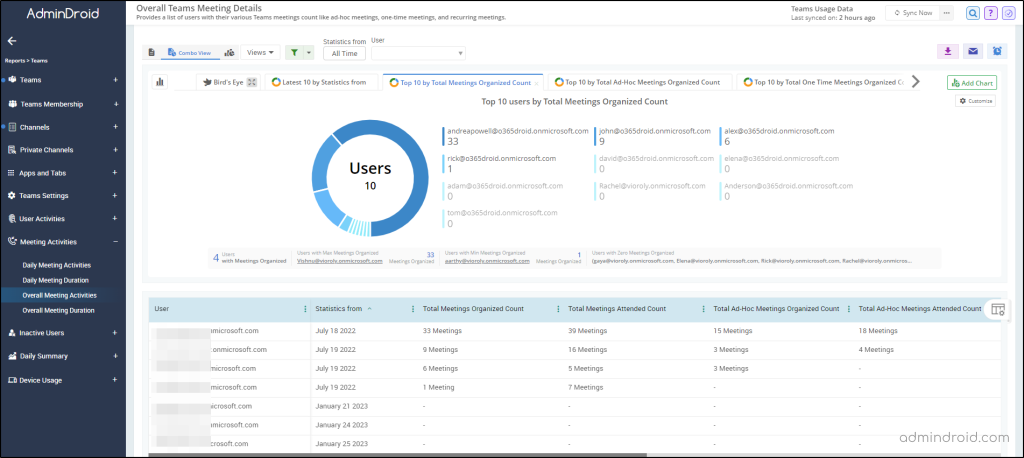
As we all know,
“Even in the most vibrant digital workplaces, there are always digital ghosts – Inactive users in Microsoft Teams”.
Monitoring inactive users is critical as their idleness can gradually impact the team’s productivity and success. AdminDroid helps you to identify teams’ inactive users and eliminate inactivity through the following comprehensive reports.
- Inactive Users by Last Organized Meeting
- Users’ Inactivity Based on Last Attended Meeting
- Inactive Users by Last Team Chat
- Users’ Inactiveness by Last Private Chat
- Teams Inactive Users by Last Call Activity
That’s not all! AdminDroid extends its hands by offering 50+ Teams audit reports, providing transparent metrics into Teams logins, membership changes, ownership promotions, and other essential team activities.
An intuitive Teams dashboard is part of the package! It lets you understand the overall dynamics of your Microsoft Teams management, removing the complexities often associated with reporting and auditing.
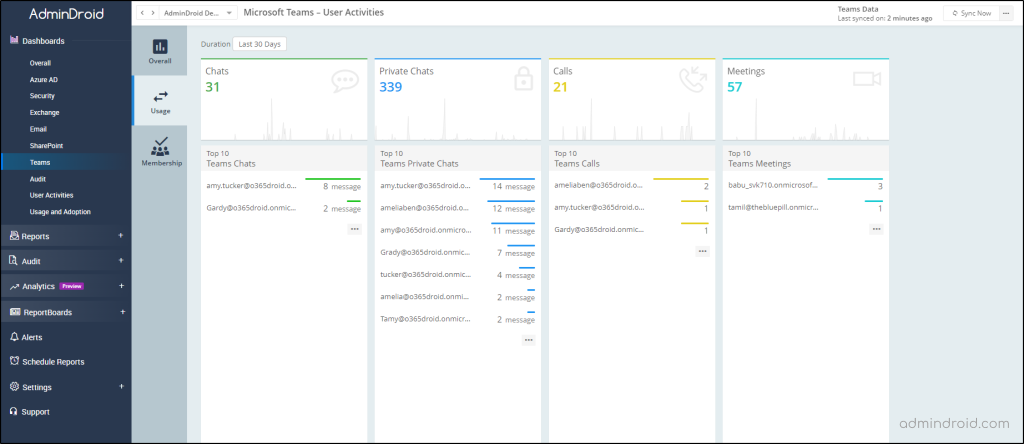
Don’t wait! Download AdminDroid now and uplift your Microsoft 365 administration to greater heights.
Hope we have fulfilled your requirements regarding Microsoft Teams meeting security. If you have any further queries, feel free to reach us through social media. We would be glad to assist you!






