As a follow-up to my previous blog post about multi-tenant organizations in Azure AD, let’s also explore how this feature has been expanded within the new Microsoft Teams desktop client. First, let’s get to know why multi-tenant organization is necessary for organizations.
Why Multi-tenant Organization?
There are so many reasons why an organization may opt for Entra ID multi-tenant architecture. Some of them could be,
- Identify tenants that are part of your organization
- Discover user profiles across your tenants with Microsoft 365 people search
- Seamless collaboration across the new Microsoft Teams
- For testing purposes before deploying
- Support global subsidiaries/locations
- Full configuration ability via cross-tenant access settings
However, managing multiple tenants may not always be a walk in the park for admins. To help with this, Microsoft has brought in MTO capability in the new Microsoft Teams. Various features of Microsoft Teams such as People Search, cross-tenant notifications are also supported in multitenant organization for Microsoft 365.
What is Multi-tenant Organization in New Microsoft Teams Client?
Currently, this feature is available to commercial users on the new Teams for Windows. Soon, Microsoft will be extending this feature to iOS, Android, and macOS. They also added that, “a version of the Teams web app will also be optimized for these MTO features in the future”. With the new multi-tenant organization (MTO) capabilities in Microsoft Teams, collaboration is redefined in terms of search, chat, calling, meetings, and content sharing.
So, what is the new MTO bringing to Microsoft Teams?
Search for coworkers in another tenant:
Before, when users searched for coworkers in a multi-tenant organization, they often got duplicate search results. Now, thanks to the new Teams multitenant features. When you search for a colleague within an MTO group, you’ll see just one result with their home tenant name. This makes searching much simpler and ensures you can easily find the right colleague and manage your conversations more efficiently.

Side-by-side multitasking and cross-tenant notifications:
Imagine you work in one tenant, and you are having a meeting across the tenant. You can be in that meeting and chat with your team from your own tenant at the same time. It’s like being in two places at once – in the meeting with one group and chatting with another group from your own tenant. The Teams client also allows users to receive cross-tenant notifications from multiple accounts, regardless of which one is currently active.
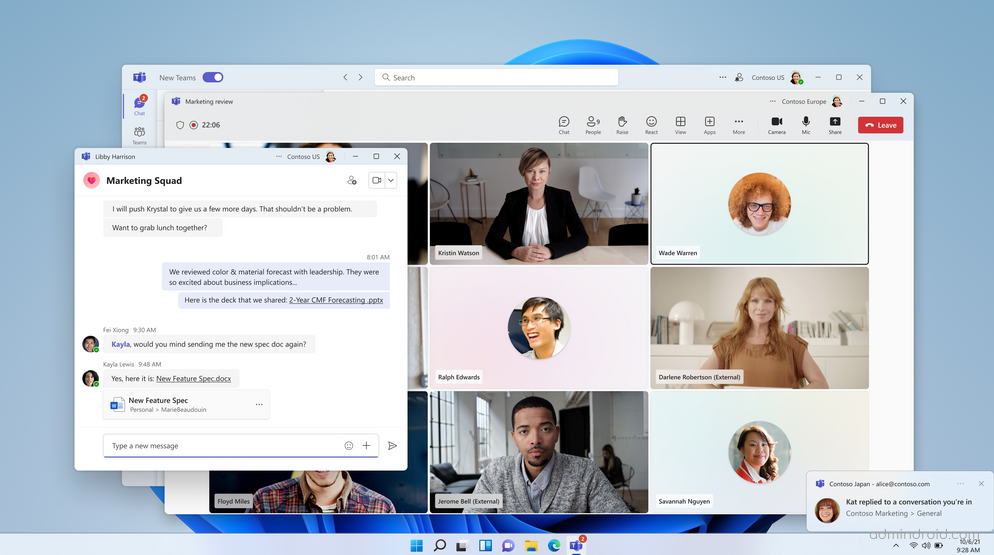
Join meetings and calls in another tenant:
Before, when people from different groups had meetings together, they sometimes missed out on certain meeting features like a shared whiteboard. But now, with the new MTO capabilities in Teams, everyone can join meetings from their own group’s home tenant and still enjoy all the cool meeting features they’re used to.
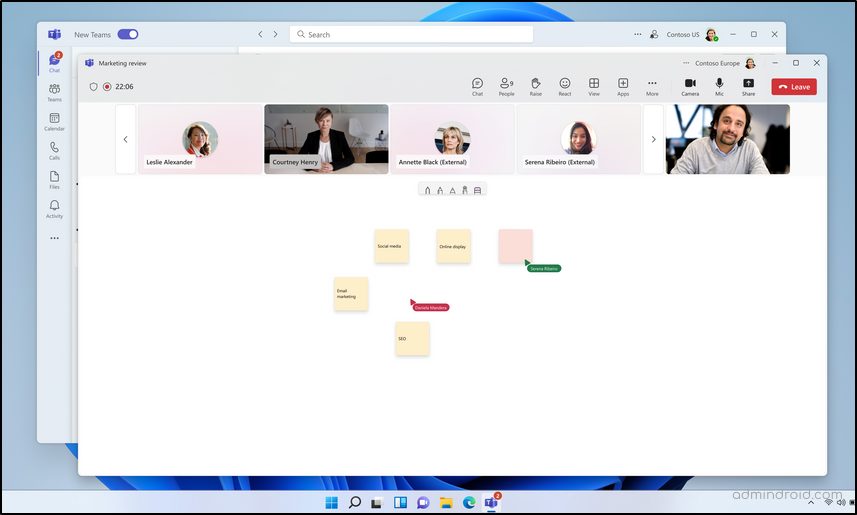
How to Set up Multi-tenant Organization in New Teams?
Multi-tenant organization (MTO) in the new Teams desktop app for Windows will be enabled automatically when admins configure an MTO group in the Microsoft 365 admin center. When you configure this, a full sync happens for MTO group users.
To configure MTO in the Microsoft 365 admin center, follow the steps given below.
Step 1: Sign into the Microsoft 365 admin center.
Step 2: Select Settings > Org settings.
Step 3: Select Multitenant collaboration from the Organization profile tab > Get started.
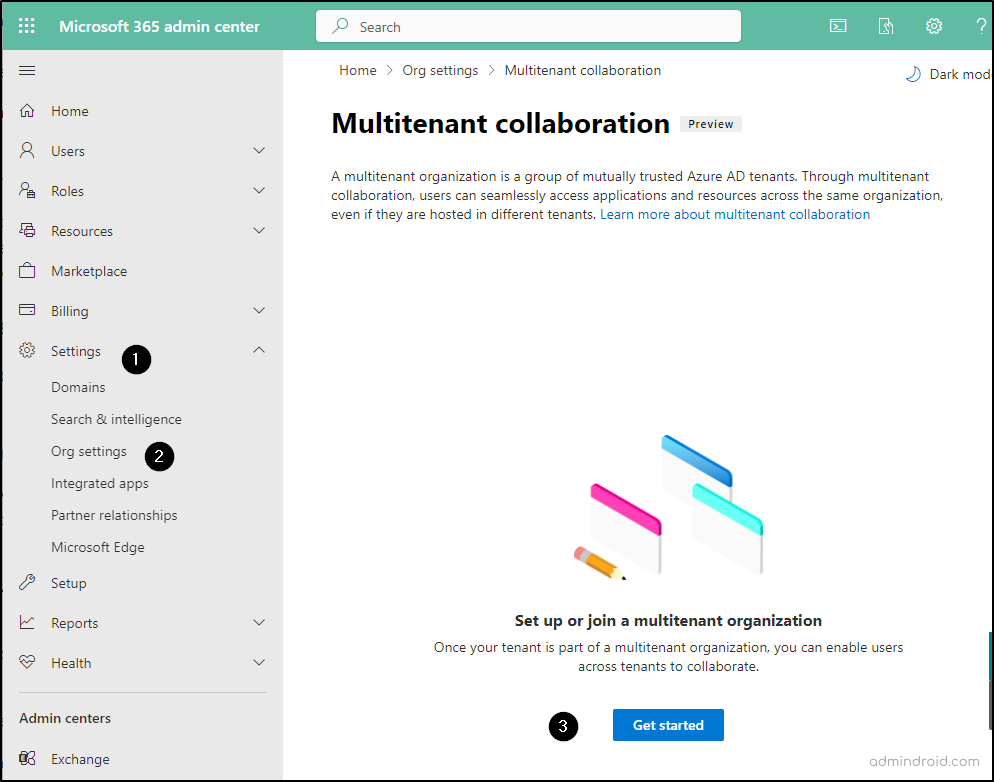
Step 4: Create a new multi-tenant organization by giving the name and description.
Step 5: Enter the tenant IDs of any that you want to invite and give ‘Next’.
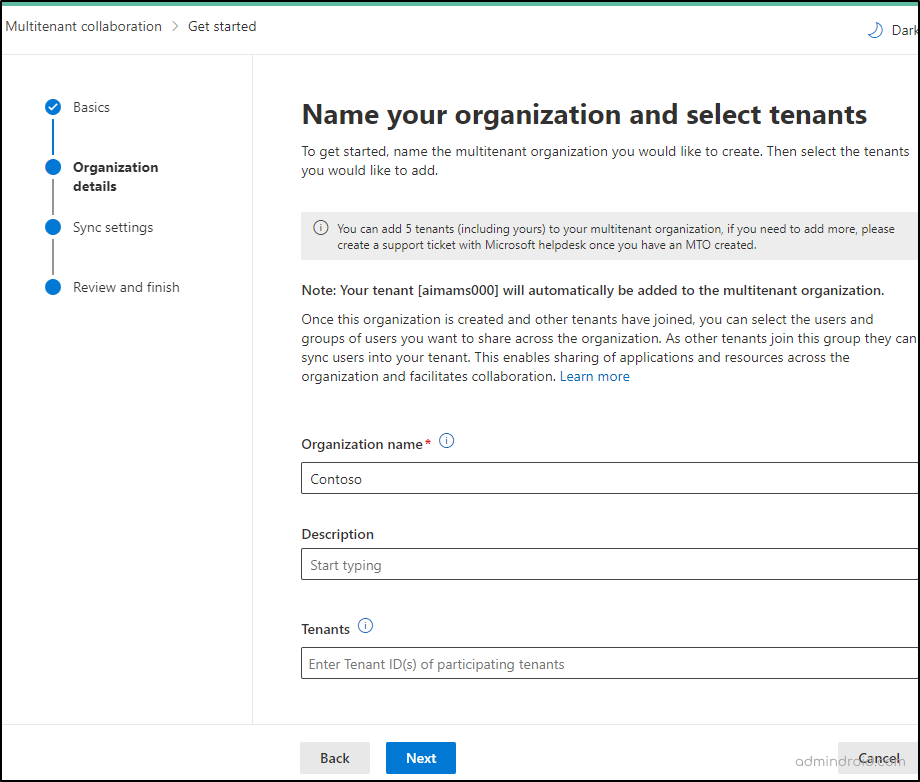
Step 6: Select the checkboxes as shown in the below image -> Create multitenant operation -> Done. These settings are necessary to make your tenant ready to sync with other tenants in the organization.
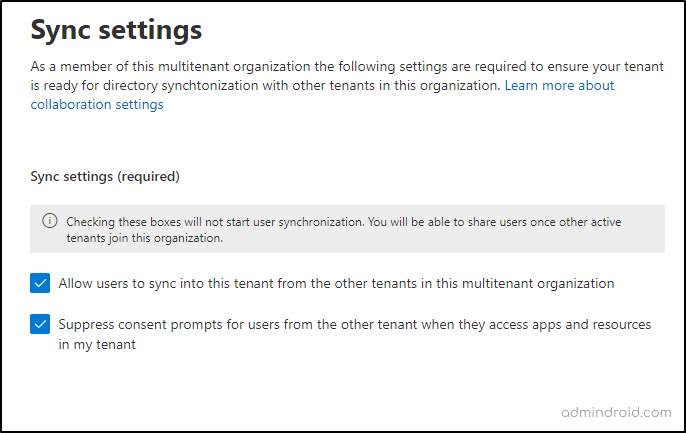
Shared Channels in Teams and MTO
When it comes to collaboration in Microsoft 365, it is achieved through various options like Microsoft Teams shared channels, anonymous user participation, B2B collaboration, adding external users to shared channels. Teams Connect shared channels enable seamless collaboration across multi-tenants by allowing users to chat, meet, and collaborate without switching between tenants. Shared channels don’t require MTO configuration. However, it can be leveraged in multi-tenant organizations for enhanced collaboration.
Closing Lines
Amidst seamlessly collaborating using various capabilities like multi-tenant organization, we should also be concerned about various security settings that should be kept in place for securely connecting through Microsoft Teams meetings.
Thanks for reading! Feel free to reach us in the comment section for any assistance.






