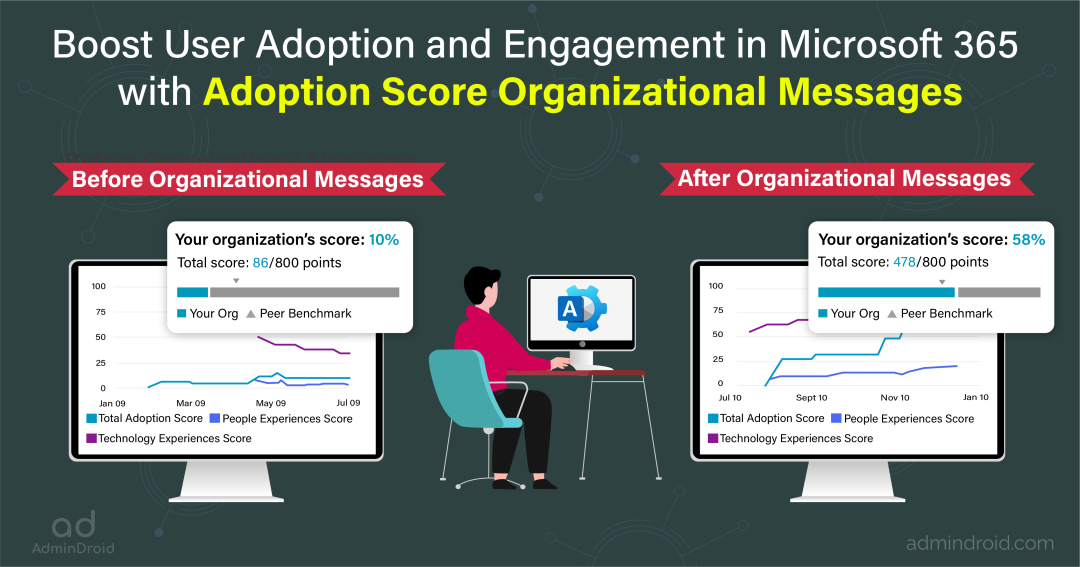Numerous organizations have achieved triumphs in management, user adoption, and engagement with the impactful support of Microsoft 365. However, in the pursuit of excellence, organizations often face challenges in maximizing the potential of Microsoft 365 services. Admins can view the effectiveness of their organization’s adoption efforts and engagement strategies with the help of Microsoft Adoption Score.
The helpful tips and guidelines for utilizing Microsoft 365 services increase the Adoption Score of the organization effectively. But providing guidelines through the Teams or emails creates a buzz across the organization. However, here is an optimal possibility with a Microsoft 365 preview feature called Adoption Score organizational messages to provide guidelines for Microsoft 365 services.
Let’s explore this preview feature and obtain in-depth knowledge to adopt it in the Microsoft 365 organization.
What is Microsoft Adoption Score?
The Adoption Score gives information with detailed insights on, “how users in the organization use Microsoft 365 services”. This score reflects the measurement of technology experience and people experience, comparing them with benchmarks from similar organizations like yours. Additionally, it tracks Microsoft 365 usage across different platforms, including desktop, web, and mobile applications, resulting in a digital transformation journey.
Users who have the following roles can see and access Adoption Score through the Microsoft 365 admin center.
- Global Administrator
- Exchange Administrator
- SharePoint Administrator
- Skype for Business Administrator
- Teams Service Administrator
- Teams Communications Administrator
- Global Reader
- Reports Reader
- Usage Summary Reports Reader
- User Experience Success Manager
- Organizational Messages Writer Role
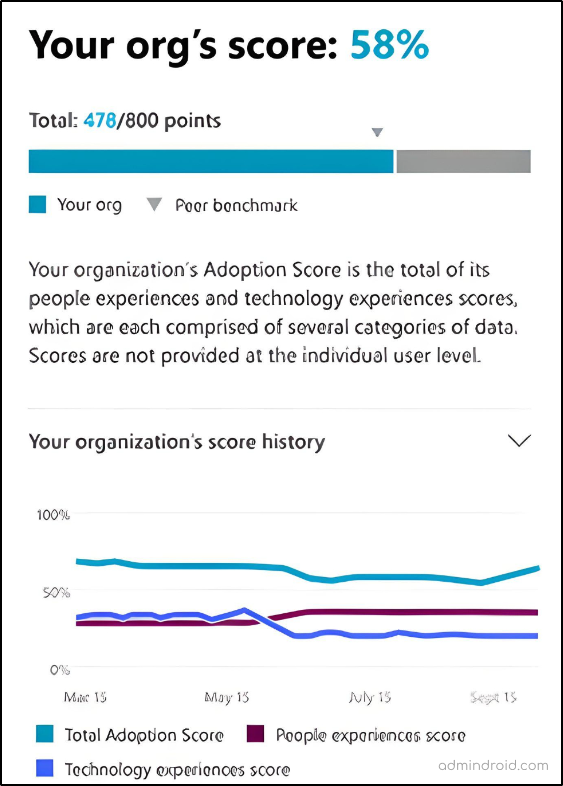
The highest possible Adoption Score of an organization is a total of 800 points. Further, this is divided equally into sub-categories with each of 100 points. The score sub-categories include,
- Communication
- Meetings
- Content collaboration
- Teamwork
- Mobility
- Endpoint analytics
- Network connectivity and
- Microsoft 365 Apps Health.
What are Organizational Messages in Adoption Score?
The organizational message is a feature that allows admins to send templated hints to users through Word, Excel, PowerPoint, and Outlook Desktop Apps. As this feature reaches a larger audience compared to conventional email communication, it increases the probability of messages being read by employees. The below image represents an organizational message that describes the advantages of using Outlook mobile, emphasizing that it helps to stay connected and available.
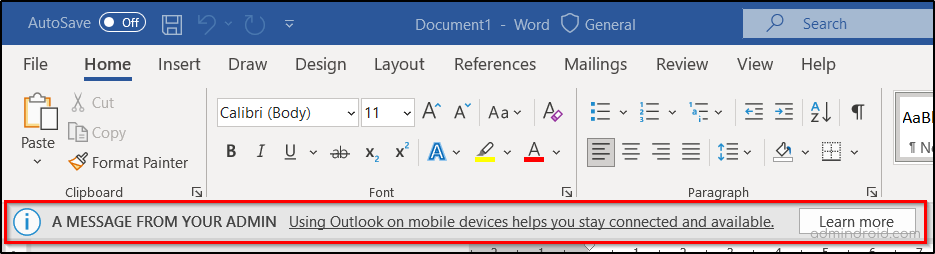
Mainly, organizational messages play a key role in creating awareness to maximize the usage of Microsoft 365 products within an organization. This functionality allows you to send Microsoft 365 recommended practices through in-product notifications based on Adoption Score insights. The default organizational messages actions that are currently available in the preview feature are:
- Encourage people to create files in SharePoint or OneDrive
- Encourage users to email files with cloud attachments
- Encourage people to communicate using Teams
- Encourage people to use @mentions in Outlook
- Encourage people to use Outlook mobile
Who Can Create Organizational Messages?
To create organizational messages, one must be an organizational message writer or authorized user who has the role(s) to access Adoption Score. The organizational message writer role is a newly introduced built-in role that allows assigned admins to view and configure messages within the Microsoft 365 organization.
For assigning a user as an organizational message writer, you must follow the steps below with your global admin account in Microsoft 365 admin center.
- Go to the “Roles” tab and select “Role assignments”.
- Search for and select “Organizational message writer”.
- Slide to the “Assigned“ tab, and select the “Add users” button.
- Choose the user(s) you’d like to assign the organizational message writer role and select the “Add” button.
Capabilities of Organizational Message Writer: An organizational message writer can create, select messages, set recipients, schedule delivery, save drafts, and monitor and manage message status. Organizational messages for Adoption Score are enabled by default, and global administrators do not need to take any action to enable it.
Create Adoption Score Organizational Messages in Microsoft 365
To create Adoption Score organizational message, sign in to the Microsoft 365 admin center as an organizational message writer. After signing in you must follow the steps below to create them in your Microsoft 365 organization.
- Choose a Recommended Action Feature for an Organizational Message
- Select Recipients for Adoption Score Organizational Message
- Configure Time Period and Delivery Frequency for Messages
- Review and Complete Adoption Score Organizational Message
Warning: The Microsoft 365 feature is currently in preview, so you may encounter some bugs.
1. Choose Recommended Action Feature for an Organizational Message
To choose the recommended action for an organizational message you must head to the “All available actions” page with the following navigation.
- Open Microsoft 365 admin center, select the “Adoption Score” page from the “Report” tab.
- Navigate to the “Action” tab.
- In the list of all available actions, select the appropriate action you need.

- Click on “Create Message” and select “Next”.
- In the “Create messages” page, select the required message format from the “Select a message option for this format” drop-down.
- You can preview the message using the “Preview this message” button.
Note: The preview message will show up in the language corresponding to the user’s surface. Currently, 41 languages are supported for Adoption Score organizational messages. - Once done, click on “Next”.
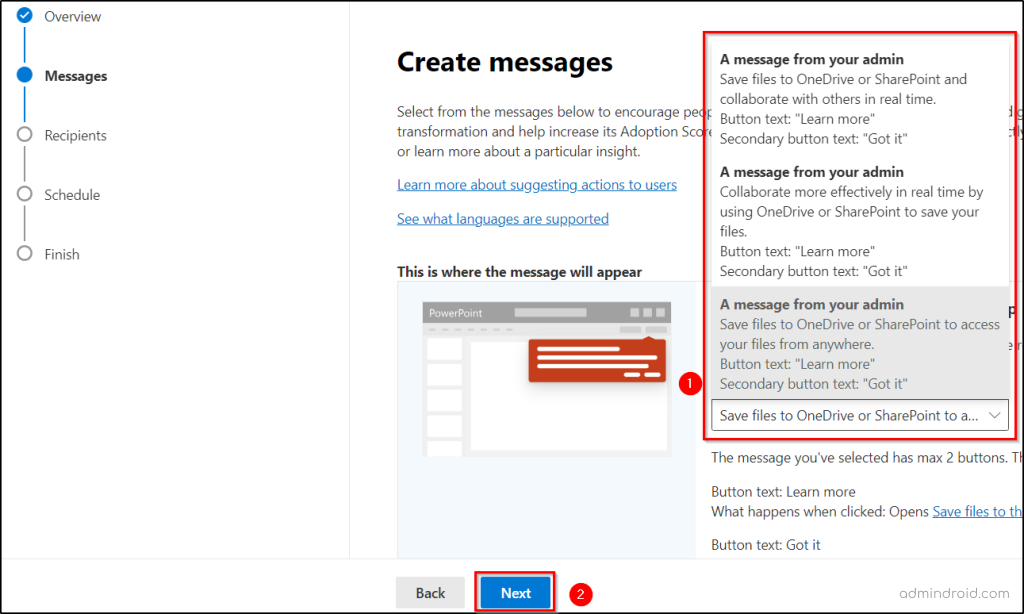
2. Select Recipients for Adoption Score Organizational Message
The next stage is to select the recipients for organizational messages based on user groups, companies, departments, and locations.
Follow the steps below to select recipients for the Adoption Score organizational message:
- In the “Select Message Recipients” click on the “Apply filters” check box and select the appropriate filter actions based on groups, companies, departments, and locations. You can skip this setting if you want to display organizational messages for all users.
Note: By default, you can filter the recipients based on only groups. To filter the recipients based on other properties like companies, departments, and locations, you must turn on the preview feature “turn on group-level insights“.- Navigate to Microsoft 365 admin center with the global admin account, click on “Settings” in the left-hand navigation pane.
- Under the “Settings” tab, select “Org settings“.
- In the “Org settings” page, click on “Adoption Score“.
- Enable “Turn on group-level insights” and click on “Save”.
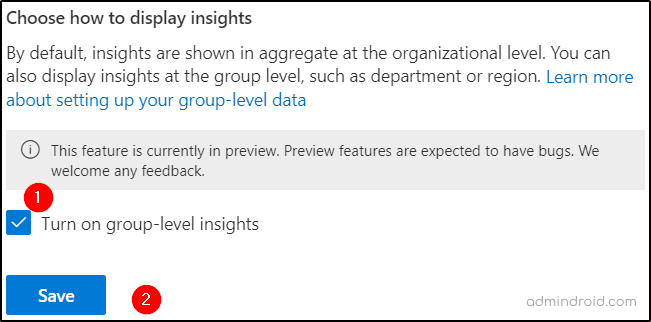
- Then, select the “Omit users with priority accounts” check box if you want to omit priority accounts.
- Also, click the “Omit users by group” check box and select groups if you want to omit users concerning their groups.
- Finally, select “Next”.
Note: The recipient list is updated on a daily basis. Users will automatically removed from the recipient lists who have already adopted the recommended practices.
3. Configure Time Period and Delivery Frequency for Messages
In this stage, you can configure the start date, end date, and delivery frequency of Adoption Score organizational messages.

- Specify the “Start date” and “End date” in the respective fields.
Point to remember: The maximum default duration between the start and end date is 365 days. Also, you can only schedule messages which can be planned to be visible after 48 hours. - Choose the appropriate frequency to display the message from the “Select interval” drop-down.
- Click on “Next” to review the details of the message.
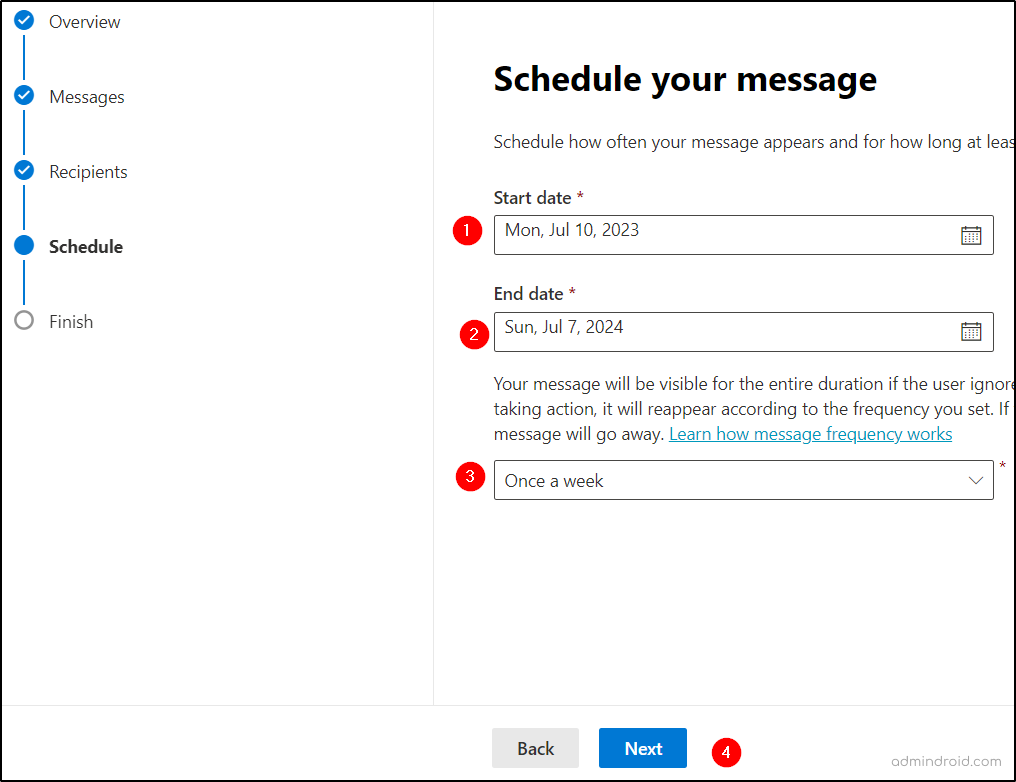
Note: If the message frequency is set to once a week, it will only be shown on the surfaces per week. Once the user selects or dismisses the organizational message, it won’t reappear again next week. Teaching call-out messages only appear twice throughout their lifetime even if the user doesn’t select it.
4. Review and Complete the Adoption Score Organizational Message
The final stage is to review and complete the settings for organizational messages.
- In the “Review and Complete” page, review the complete details about the organizational message and click the “Schedule” button.
- Finally, click on the “Confirm and Schedule” button.
- Once the message is scheduled, there comes a page to manage messages and track performance. You can get into that to manage and monitor Adoption Score organizational messages.
Here, you get an affirmation that “the selected recipients will see it starting Mon, Jul 10, 2023”.
Monitor Adoption Score Organizational Messages
Tracking of organizational messages can done with “Manage your org’s messages” page under the “Action” tab of “Adoption Score” in Microsoft 365 admin center. This page gives you a complete overview of your Microsoft 365 Adoption Score organizational messages. Where you can find elaborated details on draft, active, and past (expired or canceled) organizational messages. These elaborated data include the last edited date, start date, end date, related category, related metric, total clicks, total messages seen, and who created the organizational messages.
Note: Here, the result data is limited, and filters can be applied to show results only from the past 7, 30, 90, and 180 days.
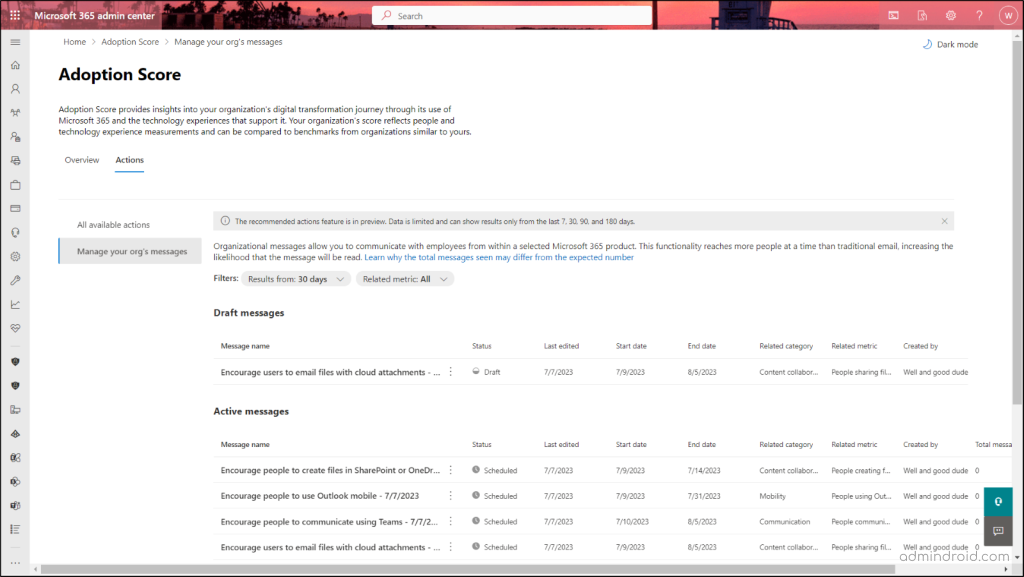
Cancel or Clone Organizational Messages in Microsoft 365
You can cancel your organizational messages on the “Manage your org’s messages” page. To cancel an organizational message, follow the below steps:
- Click the three dots near the active message name and select “Cancel active message”.
- Select “Cancel message” on the pop-up menu.

Also, you can recreate past messages or make modifications to active messages by selecting the “clone” option from the three dots button. Then, follow the same procedure as creating an organizational message to clone it. You can clone the active message to make modifications to it. Also, you can clone past messages to recreate them.
Points to Remember: The creation of different versions of messages with different sets of people or date range for each insight isn’t possible. To do so, you must cancel and recreate, or clone the organizational message settings. It is important to note that, “each tenant can have one active message for each insight”.
Disable or Opt-out of Adoption Score in Microsoft 365
You have the option to exclude certain group members or the whole organization from the Adoption Score insights. Upon action, your organization or certain groups are removed from calculations related to communication, meetings, teamwork, content collaboration, and more. This can be only done with the global admin’s privileges, and it also takes up to 24 hours to take effect. You can also revert this change before the end of the day in UTC time to retain historical data. Follow the steps below to disable Adoption Score in Microsoft 365.
- Navigate to Microsoft 365 admin center with the global admin account, and click on “Settings” in the left-hand navigation pane.
- Under the “Settings” tab, select “Org settings“.
- In the “Org settings” page, click on “Adoption Score“.
- Select “Don’t calculate for any users” or “Exclude specific users via group” to exclude some users.
Note: If active messages are available, it asks to cancel the message. Please cancel the messages as prescribed in the previous heading.
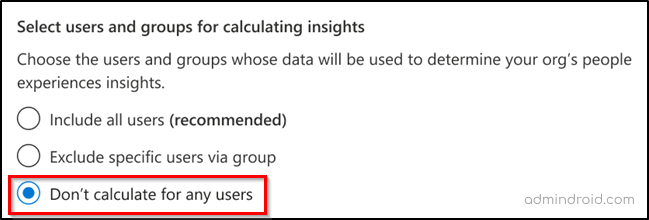
6. Select “Remove Data” in the popup window.
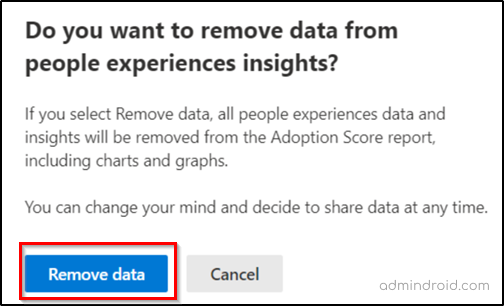
- Finally, select “save“.
Organizational Messages in Microsoft Intune
In addition to organizational messages in Adoption Score, you can make use of the organizational messages in Microsoft Intune to send important messages to devices that are running with Windows 11 OS. You can send messages with your organization’s logo directly to your users through their Windows 11 OS. This feature helps users to understand new roles, learn more about their workplace, and stay informed of new and required updates and training. It also helps to ensure communication with remote and hybrid users.
These organizational messages are displayed in easily noticeable locations within Windows 11, including the Get Started app, notification area, and just above the taskbar.
Note:
- Organizational messages through Microsoft Intune are only supported on devices running on Windows 11, version 22H2 or later. Also, Microsoft gives a separate feature “Organizational messages in Microsoft 365 admin center”. This acts as a centralized hub where you can manage all the organizational messages, irrespective of their origin.
Overall, we hope that this blog has provided you with in-depth knowledge to adopt this organizational message feature in your Microsoft 365 organization. Start harnessing the power of organizational messages and leave your comments, if you have any doubts.