On Day 18 of Cybersecurity awareness month, learn to join Microsoft 365 Developer Program to get a free Office 365 test tenant, which helps to explore new features, downloaded scripts, etc. without affecting production environment. Stay tuned for more blogs in the Office 365 Cybersecurity blog series.
Office 365 admins are responsible for managing their Office 365 environment, including assigning licenses, taking security precautions, monitoring, and auditing activities across all Office 365 services. Often, Microsoft releases major features and security-related fixes to meet the organization’s needs and improve security. As a sysadmin, you must utilize those features to provide the best possible experience to end users and the organization.
Is it Good to Test New Features in Production Environment?
Before configuring new settings and enabling features for the organization, admins must check and explore them, like
- How does it work?
- Is it user-friendly?
- Will it create any security impact?
- Will it change existing behavior? Etc.
Similarly, admins need to pay attention to scripts downloaded from the internet. What will happen if we apply them in the production environment directly? It may result in unexpected failures or create security threats.
If it’s not tested, it’s broken
-Bruce Eckel
So, it’s better to first implement everything in a sandbox environment for testing. Where can I get a sandbox environment? I can hear you! Here comes Microsoft 365 Developer Program.
What is Microsoft 365 Developer Program?
Through Microsoft Developer Program, you can get a Free Microsoft 365 E5 sandbox. Admins can use this sandbox to test new features and run the PowerShell codes without affecting the production environment. It is also useful for home labs too.
The program offers a renewable 90-day subscription. i.e., the license is active for 90 days by default. Based on the usage, the subscription will be renewed automatically for another 90 days from the expiry date. Therefore, it is highly suitable for Office 365 test lab creation.
Features:
- Includes 25 user licenses for development purposes
- Preconfigured for sideloading Teams apps
- The instant sandbox comes pre-provisioned with sample data, including Teams data. This saves you time.
- Easy access to pre-provisioned core Microsoft 365 workloads and capabilities (Windows not included), including:
- All Office 365 apps
- Everything you need for Power Platform development
- Office 365 Advanced Threat Protection
- Advanced analytics with Power BI
- Enterprise Mobility + Security (EMS) for compliance and information protection
- Azure Active Directory for building advanced identity and access management solutions
How to Join Microsoft 365 Developer Program?
You can follow the below steps to join the Microsoft 365 Developer Program.
- Go to the Microsoft Developer Program page and click ‘Join now.’
- Login using a Microsoft account or Azure Active Directory-enabled email.
- On the Microsoft 365 Developer Program Signup page, provide details like email, country, and language.
- Review the terms & conditions and select the checkbox.
- Click ‘Next’
- On the Microsoft 365 Developer Program Preferences page, select the preferences to personalize your experience.
- Choose ‘Join.’
You can see your preferences on the next page in the top right, and you will receive a welcome email.
How to Setup Microsoft 365 Developer Tenant?
After joining Microsoft 365 Developer Program, you qualify to get a free Microsoft 365 E5 developer subscription. You can follow the below steps to create and set up Microsoft 365 developer tenant.
- In the Setup your Microsoft 365 E5 sandbox page, select ‘Instant sandbox’ or ‘Configurable sandbox’ based on your need. To know the difference between the two, refer to the below image.
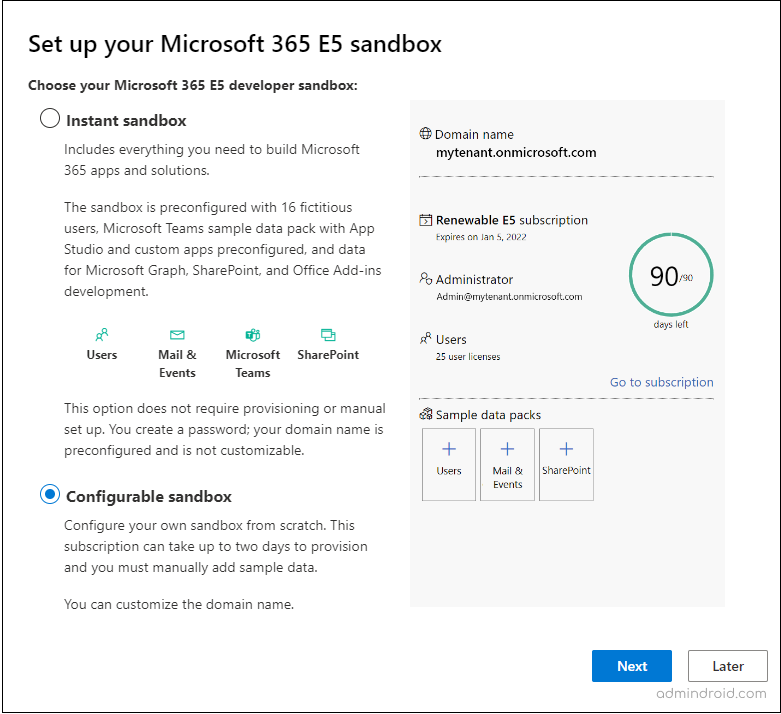
- If you have selected the ‘Instant sandbox,’ select Country/region for your data center and provide an Admin’s username and password. Also, enter an alternative password for your fictitious users, and then choose ‘Continue.’
If you have selected the ‘Configurable sandbox.’ select Country/region and provide Admin’s username, password, and domain name. Then click ‘Continue.’
- Verify your identity through your Mobile number, and then choose ‘Setup.’
That’s it. Your subscription is ready to use. On the profile page, you can view your domain name and expiration date.
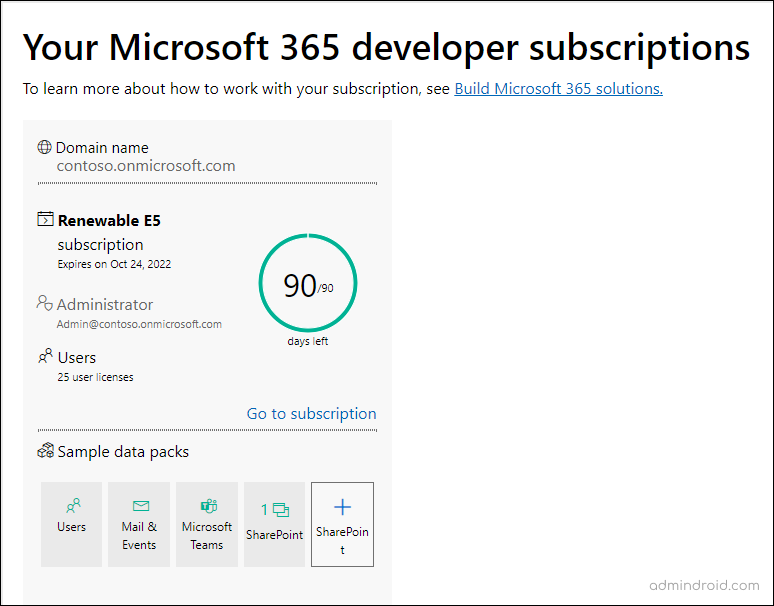
Test New Features in Office 365 Test Tenant:
To test new features or run PowerShell codes, you must log in using the admin’s username and password. You can log in to either Microsoft 365 admin center or create a PowerShell session using the required PowerShell module.
Experience the Power of AdminDroid in your Microsoft 365 Developer Sandbox:
Simplify your Office 365 management, gain deep insights, and strengthen security with AdminDroid’s comprehensive reporting tool.
AdminDroid Office 365 reporting tool offers 120+ free reports and handful of dashboards. Reports include Users, Licenses, Groups, Group Members, Devices, Login Activities, Password Changes, License Changes, and more. The free edition doesn’t have any restrictions in reporting functionalities such as customization, scheduling, and exporting.
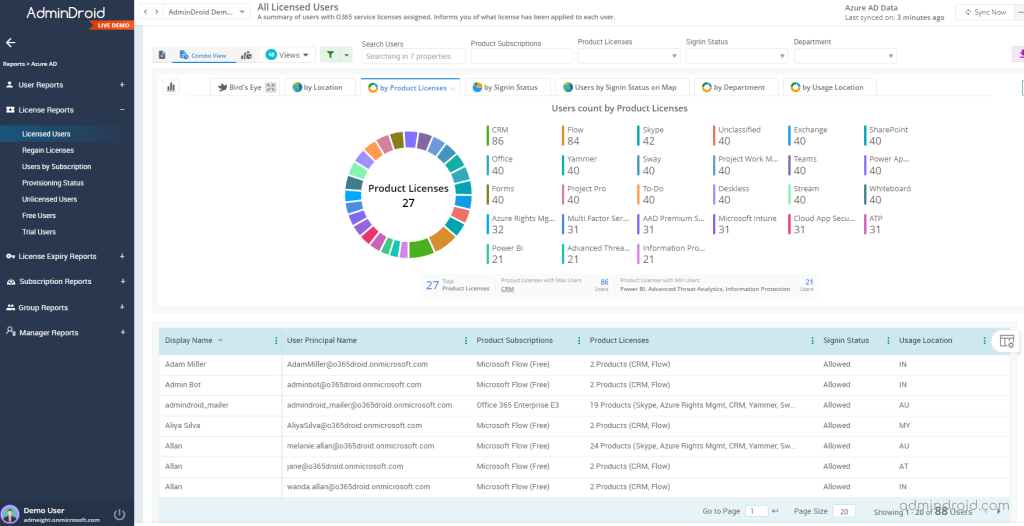
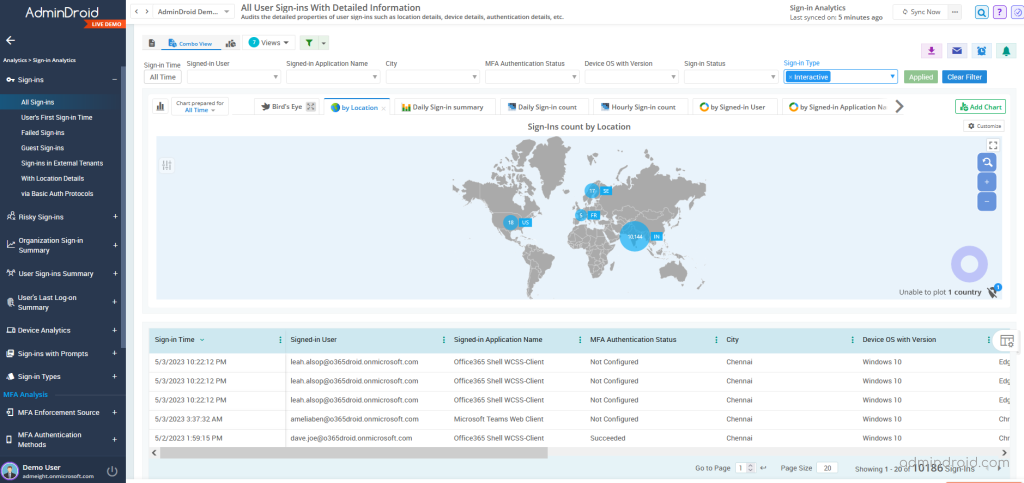
Download the Microsoft 365 management tool by AdminDroid and unlock a range of advanced capabilities. Benefit from its user-friendly interface, AI charts & graphs, ready to accessible 1800+ pre-built reports, 30+ Office 365 dashboards, and features like role-based delegation, alerts, and multi-tenant capability.
Experience streamlined Microsoft 365 management like never before with AdminDroid.
Conclusion:
Microsoft 365 free test tenant will help you simulate a small corporate environment to test scripts, install apps, and explore the new configurations. Join the Microsoft 365 Developer Program and leverage its benefits.






