An Admin, the name itself reveals that we are having access to all data in our organization. But, we still face some challenges while accessing the data, especially Teams. We don’t know the exact place to find the Teams data storage for compliance.
So, here I guide you to extract the data among those services mainly for compliance purpose.
Teams integrate various services to securely store their data because we have different types of communication modes within Teams. They are
- One-to-One chat (chat, file sharing, calls)
- Channel chat (group chat)
- Private Channel chat (group chat with added privacy)
- Voicemail (audio files)
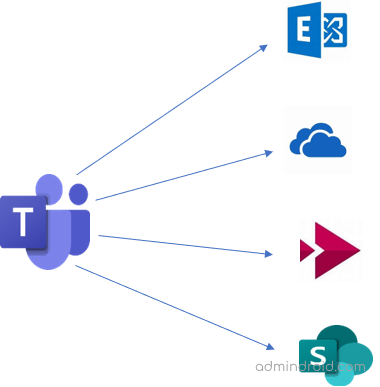
Exchange Online
We thought Teams is going to replace the emails, but surprisingly all copy of the chat conversations are automatically stored in the Exchange mailbox for compliance support for Microsoft Teams! To hide the data from our eyes and avoid the surprise, Microsoft stores the conversation under a hidden folder named ‘Team chat’.
One-to-One Chat
When chats are between two persons, we need to secure the storage like the chat. Since it is one-to-one chat, it is stored in individual user mailboxes of both the persons for the secured storage.
How to find the One-to-One conversation?
You can discover the chat data either by “Content Search” or “E-discovery” under Security and Compliance in the Admin center. Here, I list the steps of content search.
Content Search
- Start a new search by clicking on “New Search” button.
- Add a condition named “message kind” as “microsoftteams” and add required mailbox in locations.
- After the retrieval of results, you can see the preview of the messages.
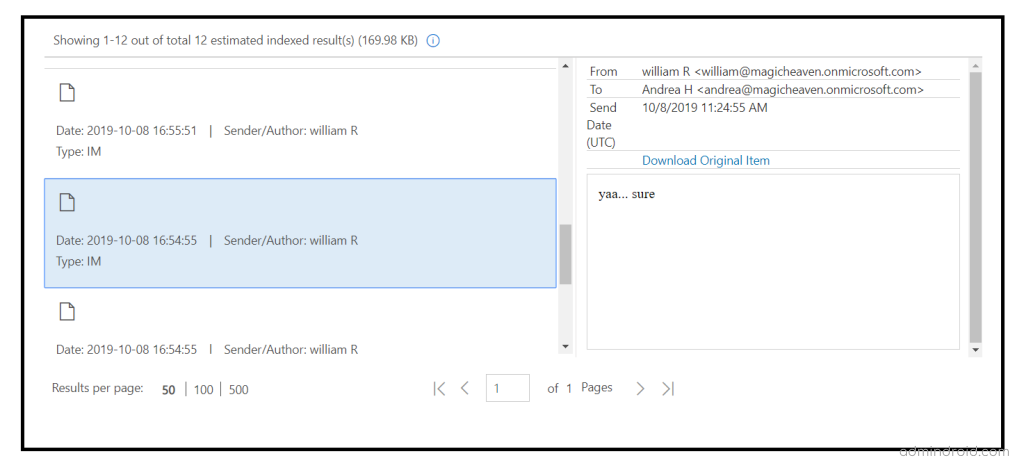
If you want to view the preview results later, you can download and store it in outlook. For storing the results, follow the below steps.
- Export your results by choosing “more –> Export results” in the preview page.
- For downloading the results, select the results in “Exports” then choose “Download Results”.
- Import the downloaded results into Outlook(desktop version) by choosing “File–> Open & Export–> Import”.
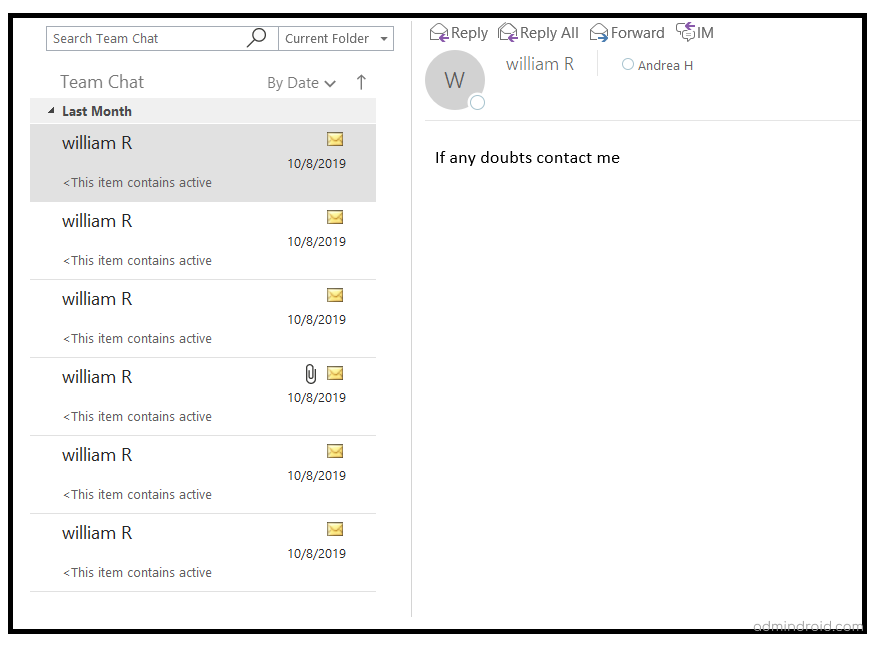
You can also access group chats (creating groups by adding members in one’s private chat) using Content search.
Channel Chat
In an organization, users use the channel to have a conversation with a group of users. Teams create a Group mailbox for every Team, and it stores all the channel conversation under a hidden folder named “Top of Information Store/ Conversation history/ Team Chat”.
How to find the channel conversation?
The ‘content search’ helps us find all the channel data, but we should add the group mailbox in search location. We can’t get the individual channel data separately.
Private Channel Chat
Teams have a new update named Private Channel. You can easily manage a private channel but retrieving those chats is the most important thing. Although it is a group chat, it has some added privacy among other group chats. So, it stores its data in the user mailbox of members.
How to find the private channel conversation?
Retrieval of this chat is done by ‘content search’. The result encompasses private channel chat, one-to-one chat etc. We can identify the private channel chat through the “To” address in the message preview. The “Team mail address” designates the “To” address.
Voicemail
In Teams, the caller can send a voicemail message to that person if their call goes unanswered. This voice mail is delivered to user via email. So, the receiver’s user mailbox stores it as an audio file.
How to find the voicemails sent in Teams?
By adding a condition named “message kind” as “Voicemail” while searching in the content search, we can get the data.
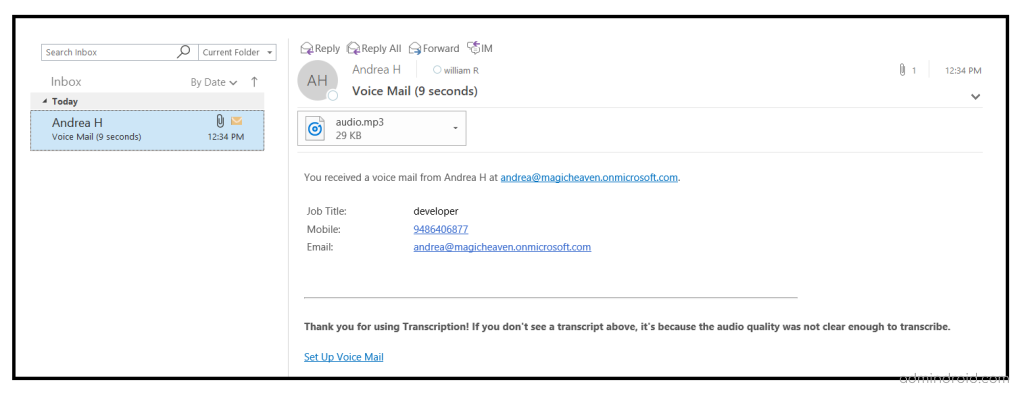
Streams
Even though Teams facilitate our meeting experience with its new features, as an admin, we should keep an eye on the recorded meetings. Because it is our responsibility to monitor and control what is going on in our organization. Streams separately store the meeting recordings along with the channel name.
How to find the recorded team meetings?
The Team recordings are displayed to the Office 365 users based on the privacy of the specific Team.
For Public and Org-wide Teams:
All the Office 365 users in the organization can access the recorded meetings in these types of Teams. The User who started the recording of the meeting can access it in two locations namely “My content–>Meetings” and “Discover–>videos”. Meanwhile, all other users can access the recordings through “Discover–>Videos”.
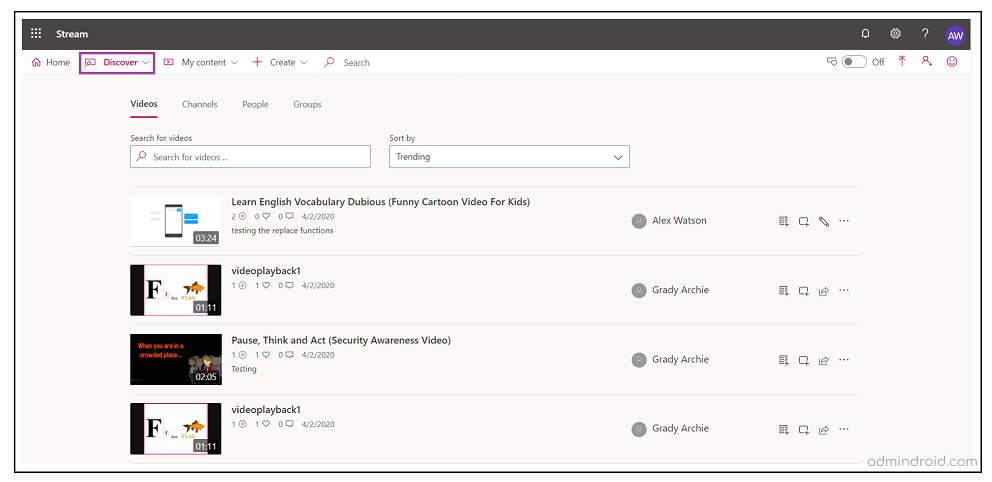
For Private Teams:
- Firstly, the meetings recorded in the private teams will be visible only to the group members. They can access the recordings in “Discover–>Videos”.
- Moreover, admins must be either a global admin or Microsoft Stream admin to access the meeting recordings in private teams. Admins can see all the meeting videos by simply switching to Admin Mode in the Microsoft Stream portal.
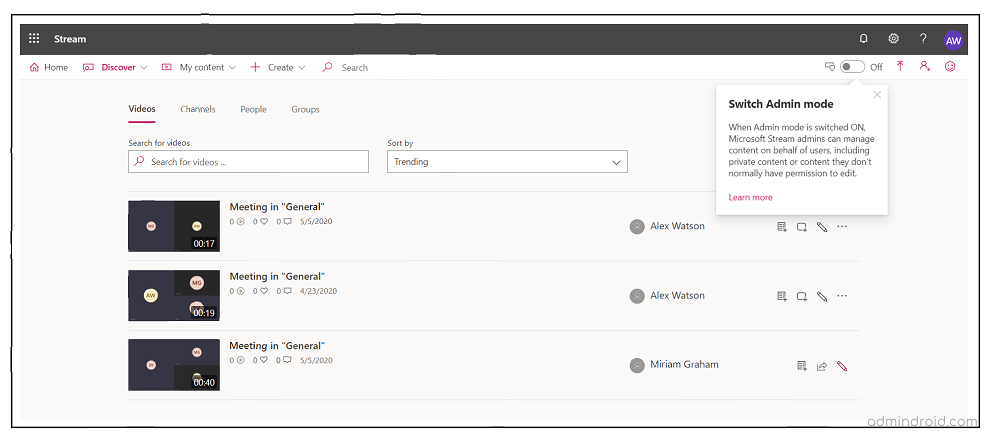
OneDrive for Business
Microsoft dedicates OneDrive to every specific user in Office 365, which stores all the shared and uploaded files of that specific user. So, it also stores the user’s one-to-one chat files shared in Teams.
How to find the files shared by a specific user?
- OneDrive stores the files shared by the user under a folder named “Microsoft Teams chat files”.
- OneDrive provides another folder named “Teams Wiki Data” for accessing files shared in any page inside the “wiki” tab.
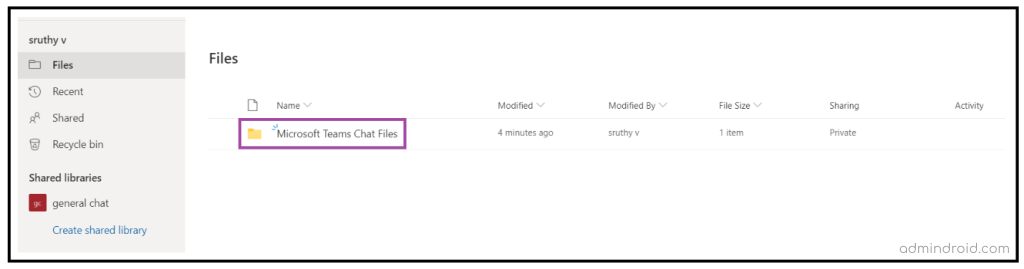
Permissions for Shared File
- First, the sender will have the original file while the receiver will only able to see the shared file.
- Additionally, the full permissions will be given to the sender whereas the receiver can only share the file.
SharePoint Online
Channel Files
Since it is a group chat, files need to be accessed by all the members. Therefore, it stores in a Site Collection in SharePoint, which is the shared point for all the team members.
How to find the files shared in a channel?
The files can be accessed under “documents” which is available both in the left pane and the right side of the page.
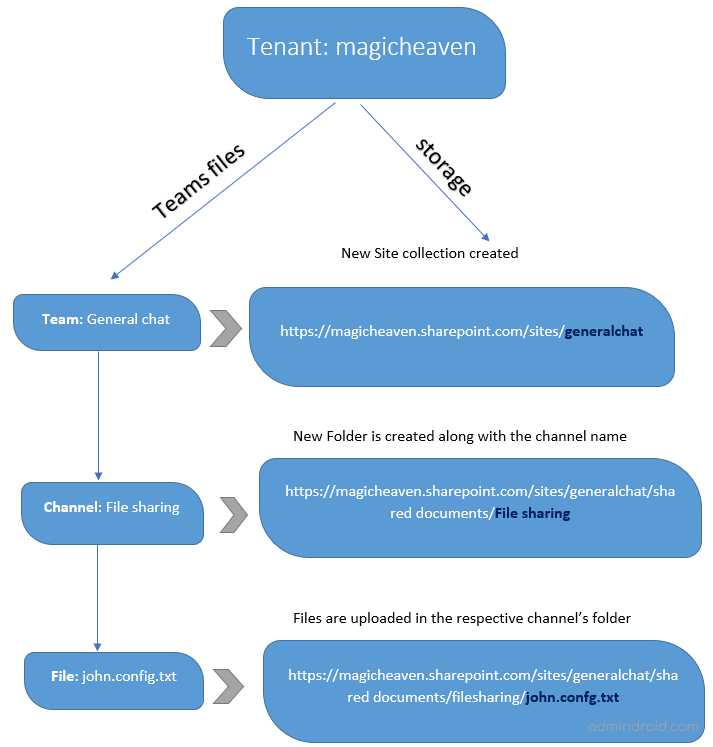
- Initially, a new Site Collection is created in the SharePoint for every Team created. All the channel data within the Team are available in the corresponding site collection.
- Furthermore, a dedicated folder is created along with the channel name within the site collection for every channel created in Teams under the ‘Documents’ folder.
- Finally, files shared in the channel are stored in the corresponding channel’s folder in the site collection.
Private Channel Files
Of course, a single site stores all the channel files available within a team. Additionally, to maintain its privacy, a separate site collection is created for private channels to store the files securely.
How to find the files shared in a private channel?
Access the files in the corresponding site and by the channel URL in SharePoint.

Discovering Teams Content using eDiscovery
Moreover, E-discovery is another effective tool used to retrieve all the Teams content. It might be challenging to use, but the hold feature can be an advantage for the admins. Explore the steps on how to use Microsoft Teams eDiscovery.
I hope this blog will help you to get your exact Teams’ data easily among the Office 365 services without any further reference. Check it out and comment on your experience.






