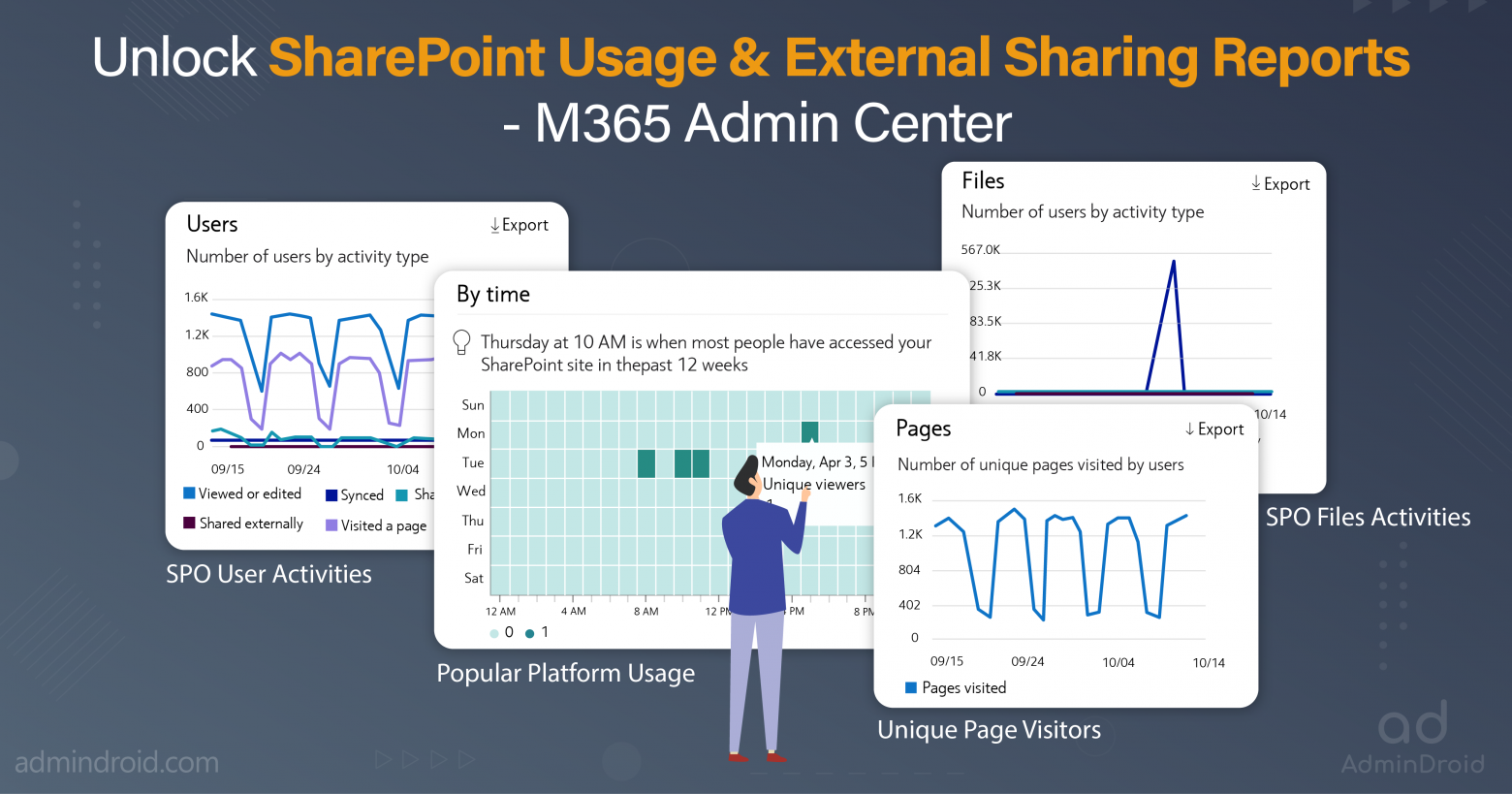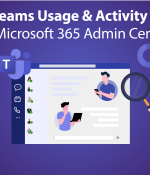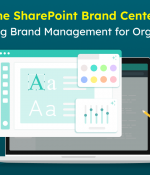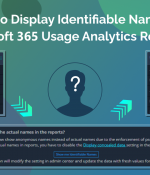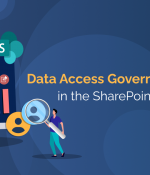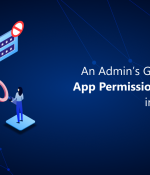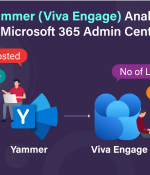In an ever-evolving digital landscape, Microsoft 365 reporting is itself a big challenge for sysadmins! Thus, to extend support for the admins facing enormous challenges, we came up with Microsoft 365 Built-in Reports-Blog Series covering all the native reports which are effortlessly accessible within Office 365 environment itself. 😌
The series has covered the most searched queries of admins related to different services, compiling solutions from reports available within the Microsoft 365 admin center itself. And a few of them are,
Here comes Microsoft SharePoint Online for joining this built-in reports series next. 🌐SharePoint Online is a cloud-based document management and collaboration service used for enhanced content management. Ready to get all your SharePoint doubts clarified? 🤔 So, without further ado, let’s delve deeper into the SharePoint usage reports in Microsoft 365 admin center and their spectacular reporting capabilities.
SharePoint Online Reporting in Microsoft 365
SharePoint Online is a document management & storage system which is widely used for content management via Intranet and SharePoint sites. Admins must know how frequently & extensively users interact with SharePoint to identify user engagement levels and potential barriers.
Therefore, start to leverage the power of SharePoint user activity report in the Microsoft 365 admin center! This report allows you to effortlessly monitor the number of shared files, track unique page visitors, discover the most accessed documents, measure user engagement levels, and more activities happening within the SharePoint environment.
And apart from that, the built-in SharePoint Online reports in the SPO admin center give you much granular information on external sharing activities and more! These reports go beyond just numbers, 🔍 allowing you to closely monitor the volume of documents & links shared with external users from your organization.
Hence, around 10+ native SharePoint Online reports are grouped and listed here for your easy identification and implementation in monitoring activity.
- SharePoint Online Reports in Microsoft 365 Admin Center
- Monitor SharePoint Admin Center Reports
- Track User Activities in SharePoint Sites
SPO Reporting and Auditing in Microsoft 365 Admin Center
- How to track SharePoint file activity?
- Where to find SharePoint user activity?
- How to check SharePoint usage report?
- How to check storage quota in SharePoint Online?
These are the major concerns of every SharePoint administrator. What if I say the complete answer resides within the Microsoft 365 admin center itself in a single click! Yes, the SharePoint reports in Microsoft 365 admin center provides comprehensive reports on various SharePoint activities, site usage, site storage usage and more!
1. How to View the SharePoint User Activity Report?
As an SPO admin, are you scratching your head to find out how many times the SharePoint files were viewed, edited, downloaded, or shared?
Then, it’s time to navigate to the SharePoint user activity report in Microsoft 365 admin center.
- These reports provide a detailed overview of site traffic, including the number of visits, unique visitors, and page views, allowing admins to gauge the level of engagement & identify areas of improvement. 🔎
- With the granular view of the most accessed documents & pages of this report, admins can gain insights into the collaboration patterns more precisely!
More info – https://learn.microsoft.com/en-us/microsoft-365/admin/activity-reports/sharepoint-activity
Link to report – https://admin.microsoft.com/Adminportal/Home?#/reportsUsage/SharePointActivityV1
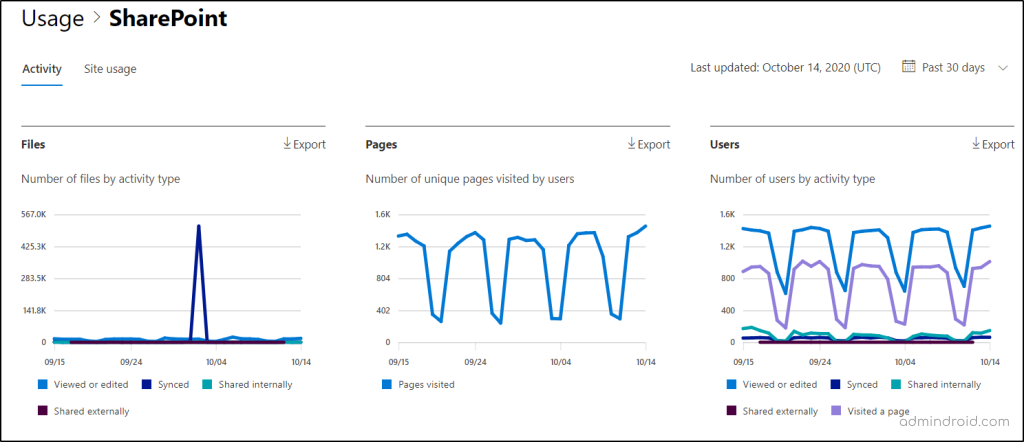
2. How to Check SharePoint Site Usage Reports?
In addition to user activity, the site usage report sheds light on user adoption and engagement metrics, such as the number of active users, active sites, and the frequency of document collaborations.
- This information aids admins in assessing the overall utilization of the SharePoint platform and identifying potential areas for promoting user engagement.
- Regularly monitoring these reports helps admins to identify the SharePoint usage patterns, peak activity periods, storage usage, and further potential bottlenecks.
More info- https://learn.microsoft.com/en-us/microsoft-365/admin/activity-reports/sharepoint-site-usage
Link to report – https://admin.microsoft.com/Adminportal/Home?#/reportsUsage/SharePointSiteUsageV1
Monitor SharePoint Admin Center Reports
- How to check the SharePoint external sharing report?
- How to get SharePoint Online sharing report?
- What is the purpose of sensitivity labels report in SPO?
Looking for an answer in Microsoft 365 admin center? Oops! But SharePoint admin center holds the secrets related to these reports. 🔑Yes! SPO site reports in SharePoint admin center provide a deep understanding of SharePoint usage across your organization. Moreover, reports on content services and data related to internal & external sharing are distinctly given in the SharePoint admin center.
Activity Cards in SPO Admin Center
The SharePoint admin center homepage offers a comprehensive set of “Activity Cards” that provide insights on various aspects of your SharePoint environment. For better management, you can drag & customize cards based on your requirements for a streamlined and organized view. Here’s a list of the “Activity Card” reports in the SPO admin center.
- Overview of SharePoint site usage
- High-level view on SharePoint Sites file Activities
- Overall SharePoint Storage Usage and
- Microsoft 365 Active Users Report
These activity cards provide a convenient overview, and for further detailed analysis, you can easily access detailed reports by navigating directly from the homepage. Moreover, admins also have the feature to add more activity cards using the “Add cards” option in the top left corner.
So, to provide clarity and ease of understanding, let’s explore the available SharePoint reports in these activity cards.
1. SharePoint Online Site Usage Reports
Now easily discover “all inactive sites” within the SharePoint environment using this report. This report provides a clear overview of sites that have shown limited or no activity over a specified period.
Admins can regularly review this report to take proactive steps like site cleanup and optimize your SharePoint environment.
2. How do you See if a File has been Viewed on SharePoint?
What if your organization files are shared externally, lacking proper permissions? What will happen when visitors snoop through your SharePoint sites and view the files? Looking for a way to identify the SPO file activities?
Identify the number of SharePoint files viewed, edited, synced, and shared internally & externally from the SharePoint Online file activity report, which helps the admin to keep an eye on users’ participation and collaboration. The report shows the 30 days trend and navigates to view the sites with the most files.
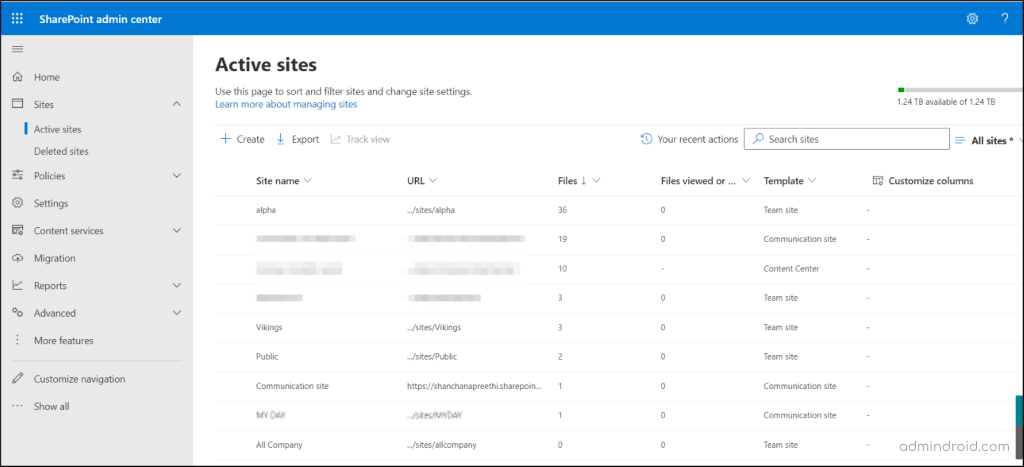
3. How to Check Size of SharePoint Storage Usage?
Are you running out of storage space and all site-collections are moving to read-only mode? Then are you searching for a way to monitor site storage limits and SharePoint storage metrics?
Then here comes the SharePoint site storage usage report as an activity card on the SharePoint home page.
This report explicitly lists the largest SharePoint sites along with the chart of storage consumption trends over 180 days. Using this report, admins can get site collection storage size in SharePoint Online to know the user-level consumption and manage the site storage efficiently.
4. M365 Active Users Report
The M365 active users report in the SharePoint admin center goes beyond SharePoint alone and provides insights into the active users across multiple Microsoft services. This comprehensive report covers active users in various services such as Microsoft Teams, Exchange Online, OneDrive, Microsoft 365 Apps, and Yammer.
It offers administrators a holistic view of user activity across various Microsoft platforms. In general, monitoring these reports helps to elevate user productivity. Also, note that you can navigate and see the entire report using the ‘view full report’ option for more information on active users.

Content Services Report in SPO Admin Center
Microsoft Syntex of SharePoint Online allows you to manage and transform your content and data into valuable insights through AI and machine learning services. One such feature of Microsoft Syntex is SharePoint taxonomy, where words are grouped and classified according to a hierarchy. It is majorly used for organization charts & job classifications, product catalogs, and many more.
Here the “Content Services” page in the SharePoint Online admin center directly provides the Term Store management tool to store and manage the global and local term sets used in the organization. People can create taxonomies using this Term Store management tool.
All reports regarding this content services such as term store functions, term store composition, open and closed term sets and terms without synonyms can be found under the “Reports” page in the SharePoint admin center.
NOTE: To access these reports you require a Microsoft Syntex license.
More info- https://learn.microsoft.com/en-us/microsoft-365/syntex/term-store-analytics
Link to report- https://go.microsoft.com/fwlink/?linkid=2185219
Data Access Governance Reports in the SharePoint Admin Center
As the name SharePoint Online suggests, it is ultimately an online platform for sharing and collaborating inside and outside organizations. 🤝But sharing without proper permissions and access controls can become a severe threat to an organization! Considered monitoring the sharing activities, yet stuck with questions like,
- How to find sharing link activities in SharePoint?
- How to check SharePoint external sharing?
And ended up thinking sharing links can be audited only in Microsoft Purview, right? Caught your mind!
Rather than navigating multiple pages and analyzing sharing reports with huge manual efforts in Microsoft Purview, you can directly view them in the SharePoint admin center with just a few clicks. Why go somewhere else when you can obtain natively?
Therefore, dig into the data access governance reports in the SharePoint admin center for detailed insights into sharing link activities within SharePoint sites. These reports are found under the “Reports” page in the SharePoint admin center for identifying security risks, overshared content, ensuring compliance, and enforcing appropriate permissions by monitoring data access under this page.
1. How to Get All Shared Links in SharePoint Online?
Are you concerned about potential SharePoint file sharing? Want to check what has been shared externally via SharePoint? Drop your worries! As SPO admins, now monitor external sharing in SharePoint Online easier than before! In general, there are three types of reports to monitor SharePoint link sharing for increasing SharePoint sharing security.
- Anyone links – This report primarily enlists the SharePoint sites with the highest number of “Anyone” links using which anybody can access. By analyzing this report, admins can restrict SharePoint anonymous sharing activities in their organization.
- People in the organization links –These links are used to give access only to people within your organization. The report lists the sites which have largely used “People in the organization” links.
- Specific people links – Links that are created to share with specific individuals or people are known as specific links in SharePoint external sharing settings. With this report, admins can execute SharePoint sharing audit and identify the sites shared with the highest number of “Specific people” links.
Monitor this report to get insights about unnecessary external sharing and to restrict privacy and data breaches, as it gives explicit details on file sharing ways and to whom the content is shared based on the types of sharing links. Along with that, analyze them to implement SharePoint sharing best practices in your Microsoft 365.
More info- https://learn.microsoft.com/en-US/SharePoint/data-access-governance-reports#sharing-links-reports
Link to report- https://go.microsoft.com/fwlink/?linkid=2185219
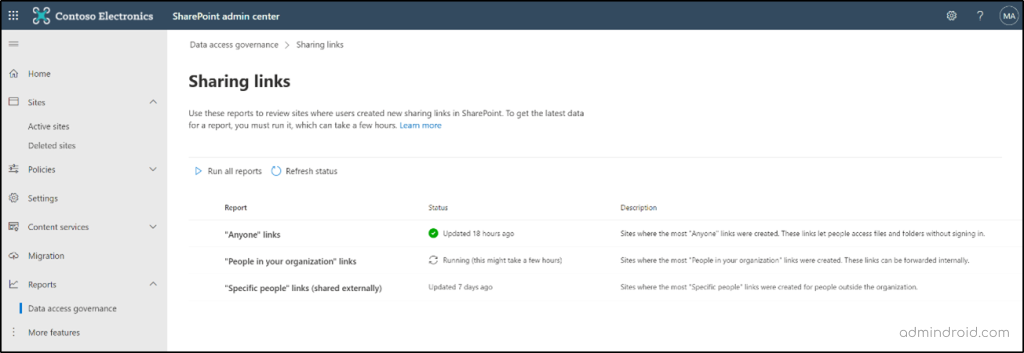
2. How to View the Sensitivity Labels Report in SPO Admin Center?
Sensitivity labels are used to flag sensitive documents within Microsoft 365 environment. These sensitivity labels in Microsoft 365 usually categorize sensitive content based on the pre-defined conditions to apply encryption or content markings. They are mostly applied on SharePoint and OneDrive files as they are the two significant Microsoft 365 services in which sensitive files are highly stored and transmitted.
This sensitivity labels report helps SPO admins to discover the sites containing sensitivity-labeled files providing details such as the number of labeled documents and policy settings. Admins can take control of sensitive files and ensure appropriate policies are applied.

Link to report- https://go.microsoft.com/fwlink/?linkid=2185219
Note: Also, note that you can run these reports only once in 24 hours as it takes hours to process the data.
Track User Activities in SharePoint Sites
- How to view page analytics from SharePoint Online?
- How to track usage data of specific SharePoint site?
No worries if you can’t find the answers! Apart from admin centers, SharePoint Online itself provides granular reports to help admins. So now you can have a very drill-down SharePoint site-based reports by navigating to the respective site in SharePoint Online.
NOTE: Most importantly, to monitor these reports one must be in SharePoint administrator, site collection administrator, or site owner roles.
1. How to View Specific SharePoint Site Usage in Microsoft 365?
Enough of puzzling to find a specific site usage, here is the answer! The Site Usage page in SharePoint Online lends you a hand in this case. The page primarily consists of several reports, thereby shedding light on the data usage of the respective SharePoint site.
Navigate using the following path to acquire these reports.
Microsoft SharePoint 🡢 Respective site 🡢 Home 🡢 Site Contents 🡢 Site Usage
The pages display site usage reports like unique viewers, site visit, average time spent by user, popular content, popular platform and site traffic. Admins can analyze these reports to make better decisions related to SharePoint sites.
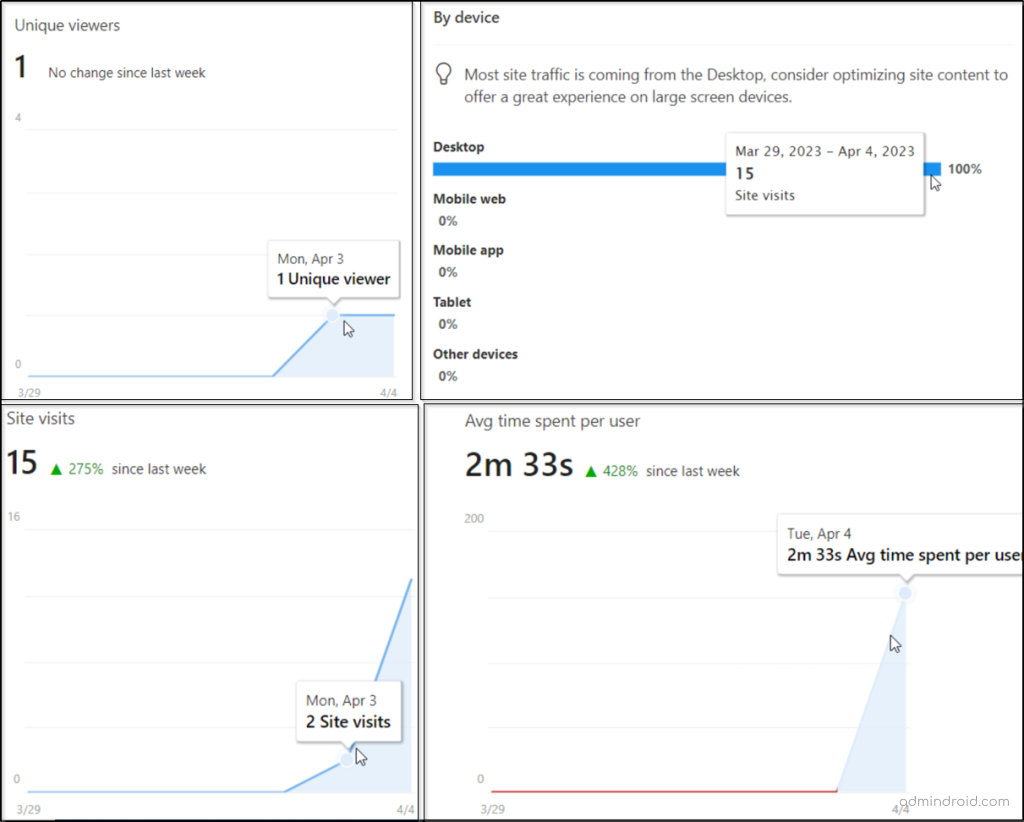
2. How to Check Microsoft SharePoint Page Analytics?
For every admin who is looking for SharePoint page details, here comes the SharePoint page analytics report to serve you a solution.
Follow the below to land on the Page Analytics section in SharePoint Online.
Microsoft SharePoint 🡢 Respective site 🡢 Home 🡢 Site Usage
The page analytics page offers reports on page viewers, page views, average time spent by the user, and page traffic. Make use of these reports to know the highly visited SharePoint pages and least visited pages for planning and implementing a better content strategy.
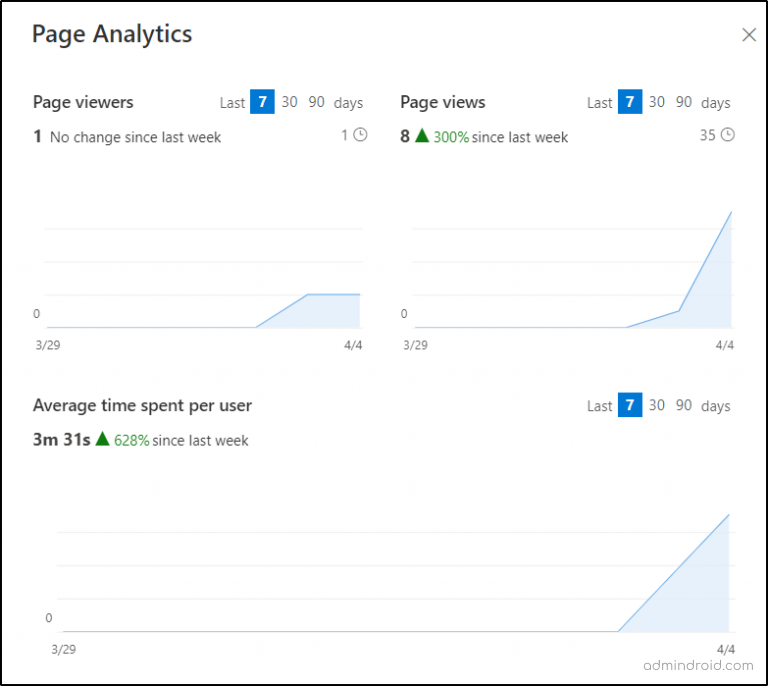
Fine, so far, we have explored the multiple ways of SharePoint Online reporting. But a question that’s hitting hard is whether these reports will be sufficient to monitor external file-sharing activities. For example, sharing links, external users, or external guests sharing in SharePoint Online. That’s a lot of questions though!
The obvious answer to these questions will be no, and you might be wondering what will give you in-depth details about your SharePoint Online. You can let go of your worries! Here comes the AdminDroid Microsoft 365 Reporter to show you a way out of the hassle of SharePoint Online reporting!
AdminDroid SPO Reports: A Pathway to Streamlined SharePoint Online Management
Don’t let yourself be in the dark with these native reports! AdminDroid offers around 180+ reports to uplift your burden in SharePoint monitoring. These reports shed light on SharePoint site collections, site users, site permissions, external file sharing, site storage consumption, and way more to explain! AdminDroid SharePoint Online reporting tool crunches your enormous data into drill-down reports and displays them in appealing, attractive charts for your efficient SharePoint Online management.
- SharePoint Online usage reporting,
- SharePoint site collections & groups,
- SPO Lists and document libraries
- SPO Access requests and sharing invitations,
- SharePoint Online file activities,
- Microsoft 365 SharePoint DLP actions,
- SharePoint Online folders and pages
- SharePoint Online usage summary
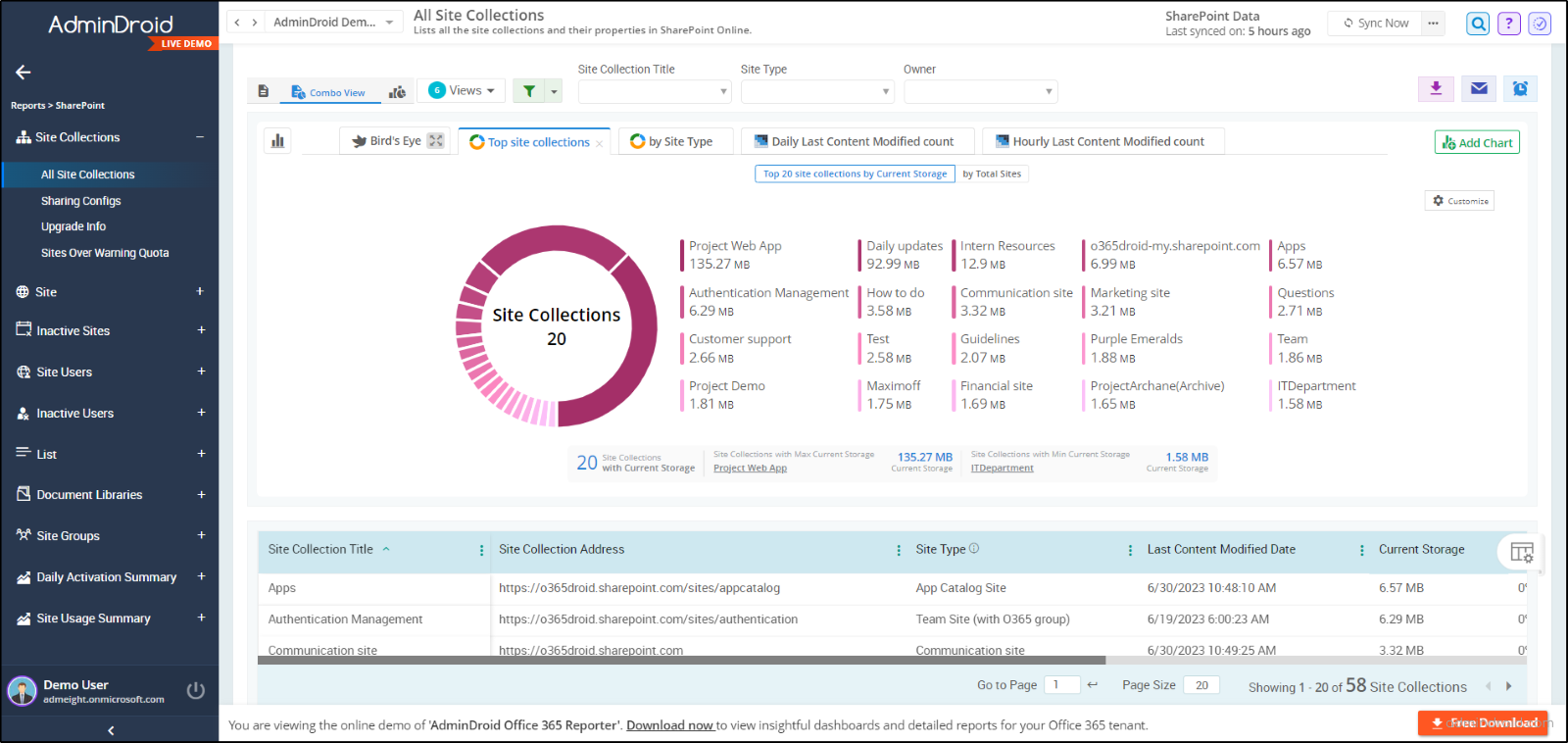
AdminDroid is an all-in-one solution for Microsoft 365 reporting and monitoring! It is just what you were searching for! More precisely it provides 1800+ granular reports and 30+ sleek dashboards of various Microsoft 365 services. Above all, AdminDroid possesses advanced features for enhanced Office 365 administration. That includes,
- AdminDroid Scheduling – Schedule all your SharePoint reports with AdminDroid scheduling to keenly observe all types of SPO events from anywhere at any time.
- For example, schedule SharePoint users external file sharing summary report to prevent data leakage due to unauthorized access in SharePoint Online. This report showcases the details like username, external file sharing count, date, and their sharing trends in a comprehensive manner.
- Granular Access Delegation – Moreover, AdminDroid supports productive features like granular access delegation for admins to share their workload by granting privileged access.
- Advanced Customization Filters – AdminDroid’s enriched filters help you to generate refined SharePoint Online reports for simplified content management.
- AdminDroid Alerting – Fire alarms only during critical & crucial SPO events like suspicious file sharing, site permission changes, etc., with the AdminDroid alerting feature.
So, look no further! Try using AdminDroid with a 15-day trial to experience the vast realm of Microsoft 365 reporting and administration capabilities.
Hope this blog has given you deeper insights into the built-in SharePoint reports that you were looking for! Feel free to reach us for any queries through the comments section. Until then, happy reporting!