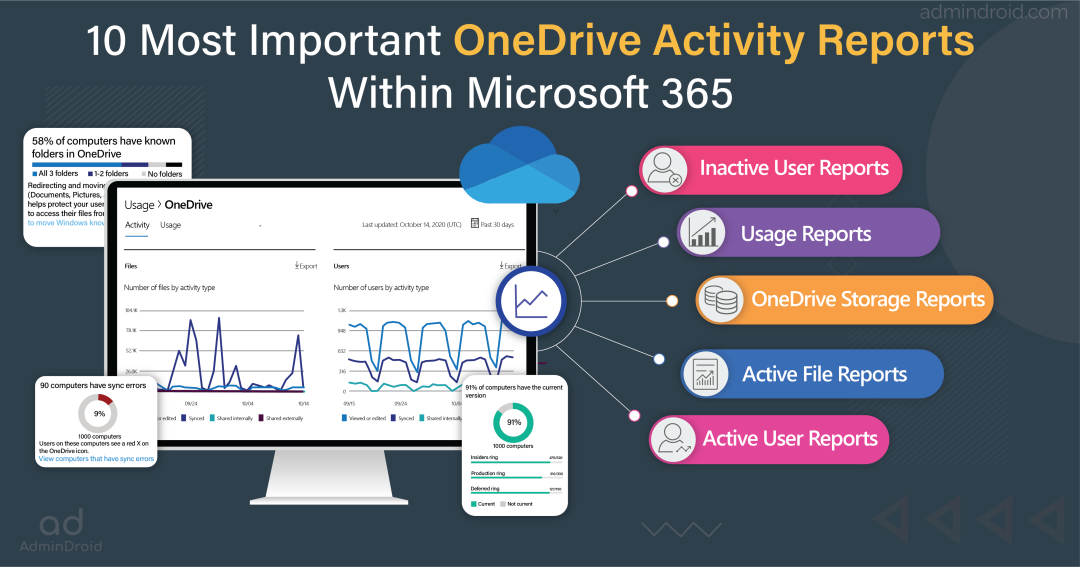As sysadmins, monitoring your entire Microsoft 365 environment is crucial for governing all users, groups, applications, and resources. ❌ A minor mistake in this responsibility might leave your organization’s security at stake! Worried about Microsoft 365 reporting? Then let us make your monitoring task simple for you!
Introducing Microsoft 365 Reports -Blog series, a series that provides Microsoft 365 reporting and auditing solutions to the most searched sysadmin queries with the built-in Office 365 reports. 📊
Beyond that, monitoring & analyzing the built-in reports in Microsoft 365 is crucial for strengthening security, improving user productivity, ensuring compliance, and more. So, here’s the list of the Microsoft 365 services covered in this blog series.
- Built-in Azure AD Reports
- Native Exchange Online Reports
- Inbuilt Teams Usage and Activity Reports
- SharePoint Usage & External Sharing Reports
In this series, next, we are going to explore OneDrive for Business – a secure cloud storage solution used by business enterprises for storing and sharing personal files. However, we can only monitor & maintain cloud security continuously and can’t permanently attain it. So, the built-in OneDrive activity reports lend you a hand to help you in monitoring Microsoft 365 OneDrive for business. 🚀
Microsoft 365 OneDrive for Business Reporting
Without a second thought, OneDrive is one of the best options for personal storage, seamless collaboration, and for easy mobility of files across your Microsoft 365. But the “access from anywhere” characteristic of this secure cloud storage can be a threat to business organizations when users don’t have proper awareness and understanding! 😫
Thus, as admins, embrace the power of OneDrive usage & activity reports in the Microsoft 365 admin center. These reports uplift your burden to monitor OneDrive for business user activities, file sharing activities, storage trends, active users, and more in detail. Also, inspecting these native reports in the Microsoft 365 admin centers will help you understand the trends & patterns of OneDrive usage among your organization and implement better security protocols.
Here is 10+ OneDrive reports that will help you monitor and strengthen the security of your users’ personal data.
- Check OneDrive Reports in Microsoft Admin Center
- OneDrive Sync Reports in Microsoft 365 Apps Admin Center
- OneDrive reports in SharePoint admin center
- In-depth Sharing Reports in OneDrive for All Users
Check OneDrive Reports in Microsoft Admin Center
- How to monitor Microsoft OneDrive for business?
- Where to check OneDrive for business activity in Microsoft 365?
The answer to all your questions can be found within Microsoft 365 itself! So, monitor OneDrive activity reports in the Microsoft 365 admin center to understand the patterns of personal storage & seamless collaboration. Also, you can spot the OneDrive Sync reports in the Apps admin center to ensure easy mobility of files across your organization.
Microsoft 365 OneDrive for Business Activity Reports
Look through your organization’s OneDrive activity using these reports in Microsoft 365 admin center. Primarily, it consists of two types of activity reports, namely
- OneDrive user activities report
- OneDrive file activities report
1. How to Get Microsoft 365 OneDrive Activity Report?
Want to know how to audit files accessed by users in OneDrive? Then OneDrive for business activity reports in Microsoft 365 admin center has got you covered!
The OneDrive user activity reports provide clear insights into users’ usage and engagement with their OneDrive accounts. These reports are used to track user activity in OneDrive, providing a comprehensive overview of file views, edits, and syncs. Moreover, these OneDrive activity logs help to see who has accessed OneDrive and found shared OneDrive files. This report on file sharing in OneDrive fetches the user activities for about 180 days.
Therefore, monitor this report on shared files to prevent your organization’s data from being exposed to breaches or privacy violations! ❌ So, admins can effortlessly find shared OneDrive files and examine every user’s file operation with just a few clicks under OneDrive for the business user activity section.
2. File Activities Report in OneDrive for Business:
Do you believe your users make the most of their OneDrive file? Do you want to monitor their file activity in OneDrive?
Then, the OneDrive file activity reports in the Microsoft 365 admin center have you covered. This report showcases the file-sharing activities in OneDrive, comprising information on the number of files viewed or edited, synced, and shared internally & externally.
Hence, use this report to get an overall idea about the file activities occurring in your organization to understand the trend and patterns of collaboration level.
More info- https://learn.microsoft.com/en-us/microsoft-365/admin/activity-reports/onedrive-for-business-activity
Link to report – https://admin.microsoft.com/Adminportal/Home?#/reportsUsage/OneDriveActivity

How to Track OneDrive for Business Usage Report?
1. How to Check OneDrive Storage Quota Usage?
It is always essential to monitor OneDrive storage space in order to maintain it within the OneDrive storage limit. Because once after surpassing the OneDrive storage space limit, the files will move to read-only mode, making it hard to access and use. So ultimately, monitoring OneDrive usage is significant for effective space management.
- Therefore, look closely at OneDrive for business reports in the M365 admin center to get insights into your users’ personal storage usage and interactions with files on the platform.
With the granular view of OneDrive storage consumption on the usage page, admins can efficiently monitor storage & collaboration in their organization to optimize their workflows.
2. How to Get the List of OneDrive User Accounts?
Microsoft 365 freezes the inactive user accounts in OneDrive after the year! 😲Consequently, it deletes the OneDrive user accounts if it is noted to be inactive for a longer time. Thus, admins must know the active and inactive OneDrive accounts of their organization.
Now gain comprehensive visibility into active and inactive accounts through OneDrive user accounts report in Microsoft 365 admin center. This comprehensive report provides a complete list of total accounts and active accounts in OneDrive, enabling effective analysis of inactive user accounts for efficient OneDrive management.
3. Active Files in OneDrive
Keep an eye on the active files of your Microsoft 365 through the OneDrive usage reports. The files section of this report shows the total OneDrive files and how many are active among them. Identify the number of active files and discard the unnecessary inactive files to free up space in the OneDrive storage quota and manage default OneDrive storage space.
More info – https://learn.microsoft.com/en-us/microsoft-365/admin/activity-reports/onedrive-for-business-usage
Link to report- https://admin.microsoft.com/Adminportal/Home?#/reportsUsage/OneDriveSiteUsage
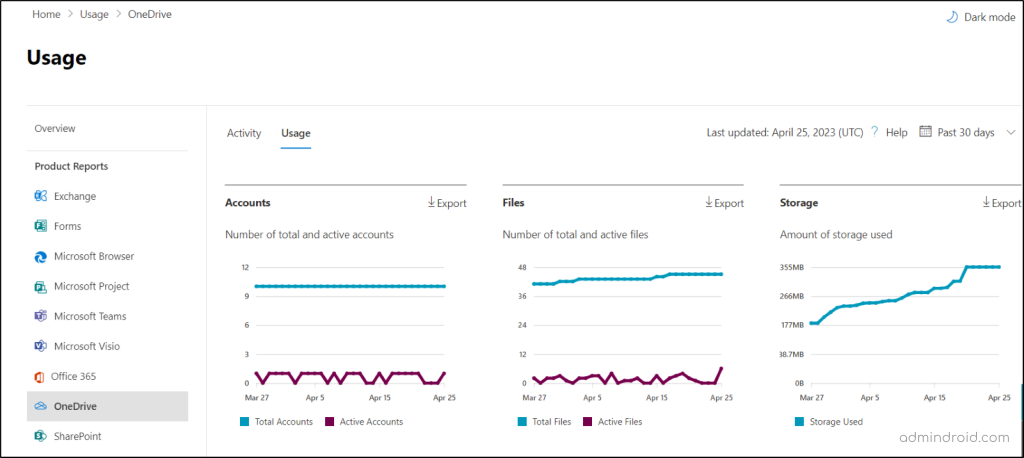
OneDrive Sync Reports in Microsoft 365 Apps Admin Center
OneDrive sync is used for accessing files from anywhere through a computer, mobile device, or OneDrive website since they synchronize files between the computer and the cloud. And any changes that you make to your OneDrive folder, such as file addition or deletion, will be automatically synced. And here, monitoring the sync status ensures that files are being correctly synchronized between the local device and the cloud storage.
How to Check OneDrive Sync Status?
So, to track the OneDrive sync status, you can view the health page of the Microsoft 365 Apps admin center. These OneDrive sync admin reports provide an executive summary of every event that happens in and around the OneDrive sync app. And most importantly, this OneDrive sync app health dashboard exports vital information on sync status, the OneDrive sync app version of individual devices, and monitors Known Folder Move rollout.
By analyzing the sync status, you can optimize the sync settings, network configurations, or device resources to ensure efficient & reliable synchronization. Therefore, keep an eye closely to observe these sync admin reports in OneDrive to maintain a healthy environment and ensure protection of organizational data.
More info – https://learn.microsoft.com/en-us/sharepoint/sync-health
Link to report- https://config.office.com/officeSettings/onedrive
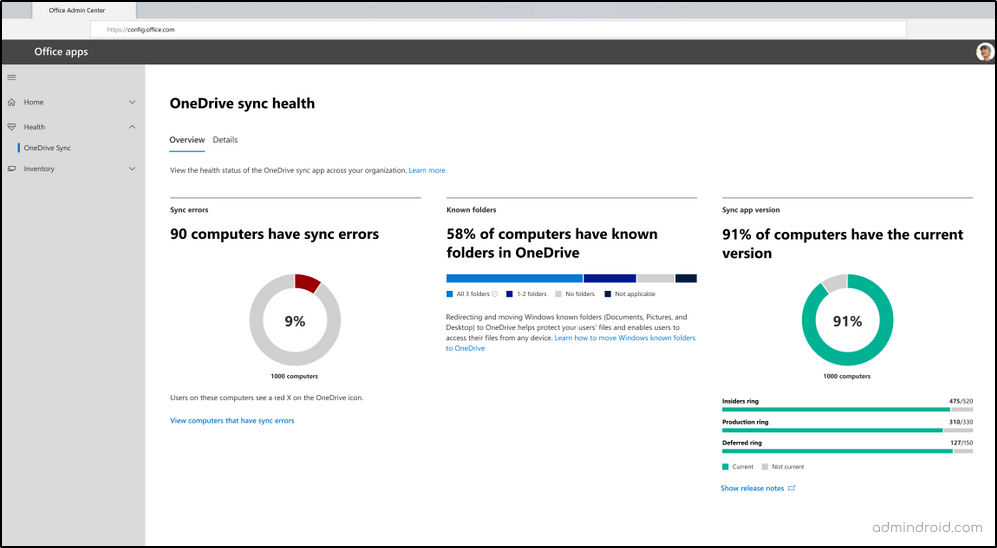
OneDrive Reports in SharePoint Admin Center
Some might wonder why OneDrive reports are placed in the SharePoint admin center. It is because the SharePoint admin center absorbed the OneDrive admin center. So, you can find all OneDrive admin settings in the SharePoint admin center, everything including OneDrive sharing settings, sync settings, storage page, device access page, and many more.
The SharePoint admin center’s homepage provides an overview of Microsoft 365 activity, revealing glimpses of OneDrive usage, and reports through its “Activity Cards.” Above all, SPO admins can customize it using the “Add cards” option available in the top left corner. The OneDrive reports in the SharePoint admin center are:
- Microsoft 365 OneDrive Usage Report
- Overall OneDrive File Activity
- Information Barriers in OneDrive
Information Barriers in OneDrive
Information barriers in Microsoft 365 environment prevent the flow of sensitive information or data within the organization by restricting the communication between specific Office 365 users, groups, departments, or teams through predefined policies.
By implementing information barriers in Microsoft Teams, SharePoint Online, and OneDrive, admins can create boundaries among Office 365 users to restrict access to specific information and safeguard confidential data. Moreover, information barriers in OneDrive restrict the following access to avoid unauthorized collaboration activities and maintain data privacy.
- Access control of the user to OneDrive or stored content
- Permission for sharing OneDrive or stored content with other users
In such a way, information barriers policies for OneDrive are implemented and utilized in business organizations. Therefore, the SharePoint admin center paves the way to monitor the applied information barriers in OneDrive.
Look through the activity card – “information barriers in OneDrive” to know the information barrier segments used across your OneDrive accounts.
More info – https://learn.microsoft.com/en-US/microsoft-365/compliance/information-barriers-onedrive
Link to report- https://go.microsoft.com/fwlink/?linkid=2185219
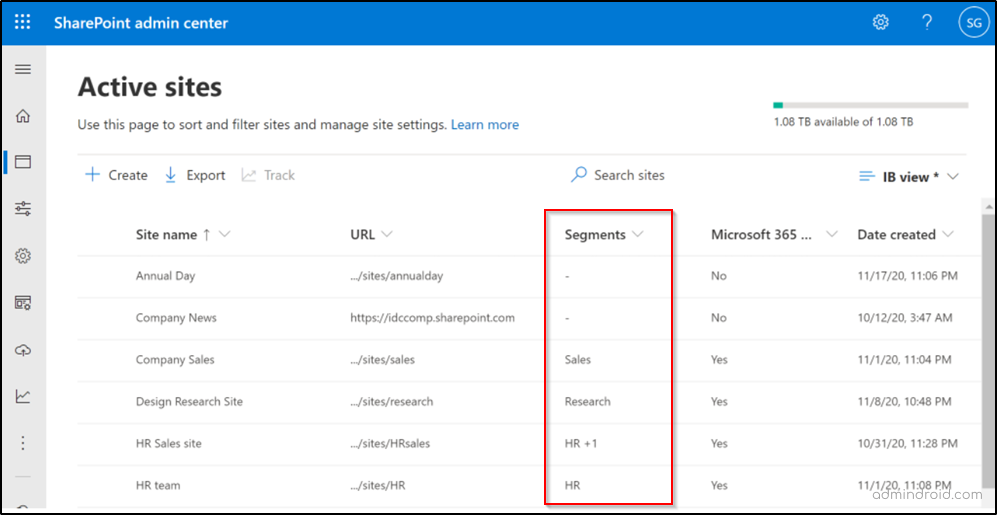
In-depth Sharing Report in OneDrive for All Users
Besides the admins’ intensive security care, OneDrive users’ attention and awareness about their actions is paramount for cloud security. 🛡️So, Microsoft provides multiple user-viewable reports in the OneDrive service. An elaborate explanation of these reports is provided here for your convenience. Without further delay, admins look at these OneDrive activity reports and educate your Microsoft 365 users for increased OneDrive security. 💪
1. File Activities in OneDrive
Now, a user can look through all their OneDrive file activities from this file activity page in OneDrive. OneDrive users can watch their own file activities or collaborative activities in OneDrive by navigating through the path below.
OneDrive 🡢 My Files 🡢Info 🡢Activity
On this page, you can see the comments and activities on your OneDrive files, and information, like the user who modified the OneDrive file, when it was modified.
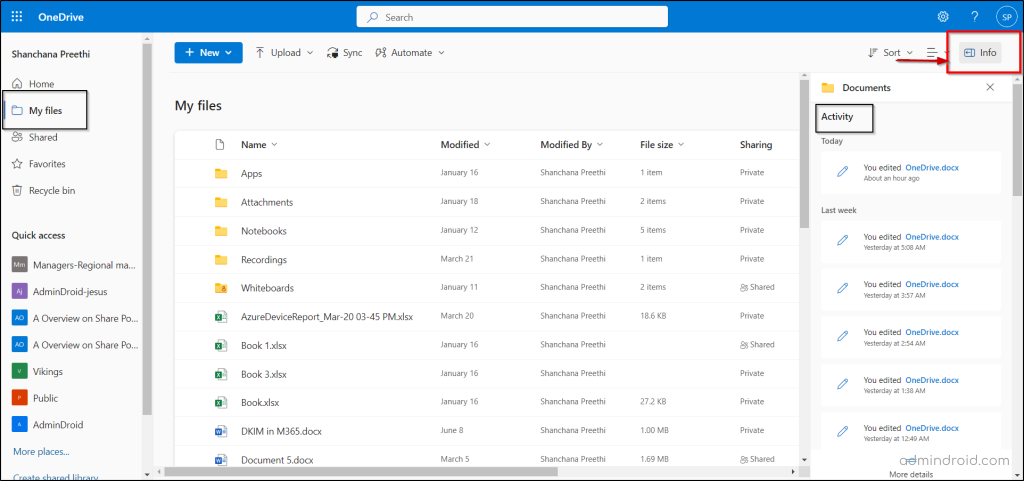
2. OneDrive Shared Files
Microsoft provides various sharing reports to view the OneDrive shared files. Monitor these reports closely to identify the individuals accessing your files and restrict unwanted sharing. By analyzing these OneDrive reports on shared files, you can eliminate potential data breaches and their consequences in your organization.
View Files “Shared by You” on OneDrive
You can review the OneDrive files and folders shared by you in OneDrive through this reporting option. Use this comprehensive report to track other user activities on your OneDrive files. With this report, users can detect accidental sharing they may have initiated, while admins can take actions like revoking access or setting expiration dates based on user feedback.
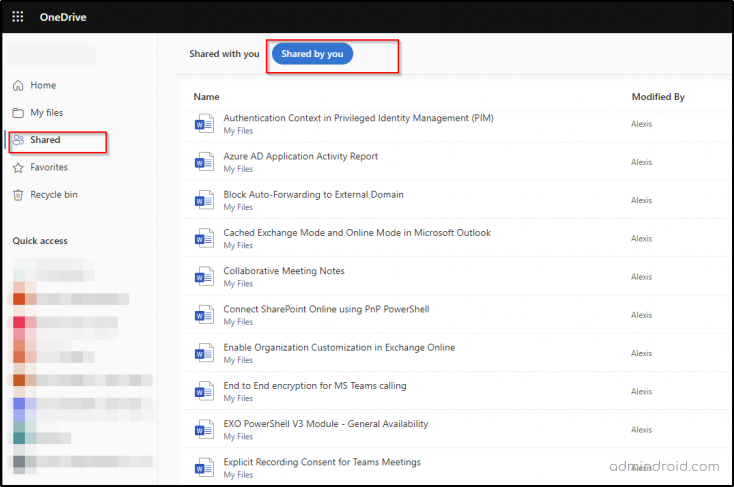
See Files “Shared with You” in OneDrive
The “shared with you” section provides information about the users who shared the files, sharing dates, and an overview of the latest file activity.
Users can easily find shared content and access permissions assigned to them by using this report. And regularly analyzing these reports helps to efficiently remove unnecessary files & optimize your workspace.
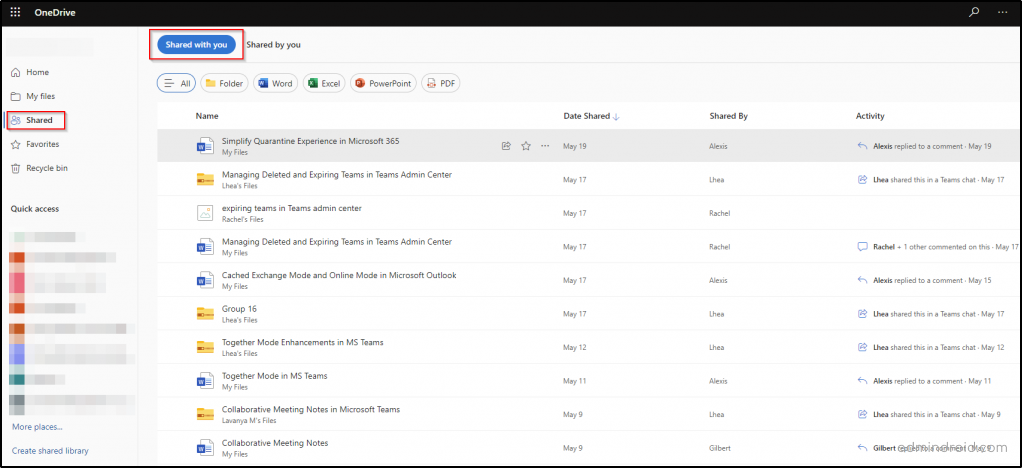
View OneDrive Shared files in Manage Access
In addition to these reports, you can also inspect and examine the OneDrive shared files through “Manage access “option. The list of the users or groups who have access to a particular file, their access permissions like can view or edit that file can be seen from here.
Follow the path below to land on this “Manage Access” page.
OneDrive 🡢 My files 🡢Respective file 🡢More options 🡢 Manage Access
Analyze this report to manage the organization-wide sharing settings of your organization.
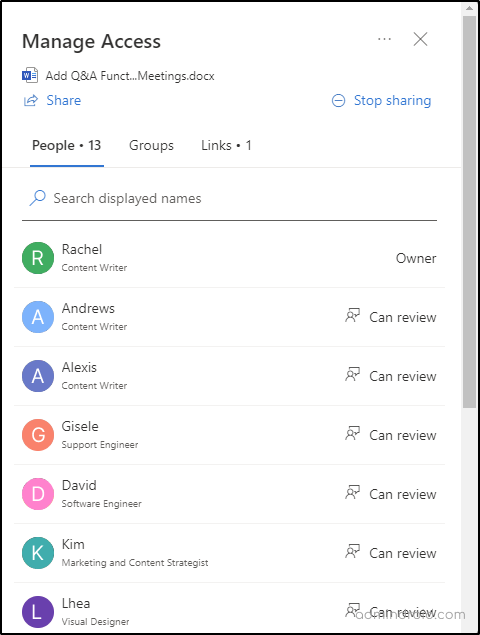
3. OneDrive File Sharing Reports
Not only do the admin centers provide valuable reports, but OneDrive itself offers an in-depth sharing report. The sharing report in OneDrive offers the details of resource path, item type, permission, username, user email, link ID, link type, etc., about the shared file and folders for better OneDrive management.
Navigate using the below path to run a sharing report in OneDrive.
OneDrive 🡢 Settings 🡢 OneDrive Setting 🡢 More Settings 🡢 Manage Access 🡢 Run Sharing Report
The report directly states how sharing is used by your organization and information on the files and folders shared with guests. Access these OneDrive sharing reports to manage shared files and folders in OneDrive, leading to safe data management.

Till now, we’ve explored the OneDrive activity reports in the admin center. But a few questions that have been keeping me rounds are, is there any way to find inactive users, track complete file traffic, and find all anonymous links shared via OneDrive? Maybe to an extent, but not in detail is the known answer. Does the questions that bothered me, concerns also you?
Let go of your worries! Here comes the AdminDroid Microsoft 365 Reporter to lend you a hand in monitoring your OneDrive for business in depth.
AdminDroid Reports: A Steer to Drive Your OneDrive Management
AdminDroid OneDrive reporting tool offers every detail about your OneDrive environment that you were looking for! With AdminDroid, you can effectively monitor OneDrive usage, file sharing, and file access to discover inactive user accounts & prevent them from being frozen.
Not on the surface, visualize every nook and corner of your OneDrive event with AdminDroid. 🔎 Use AdminDroid to effectively audit OneDrive activities, like tracking anonymous link creations, file access history, folder permission changes, analyzing storage trends, and more in OneDrive. Take control of your OneDrive like never before with AdminDroid’s powerful analytics! 📊
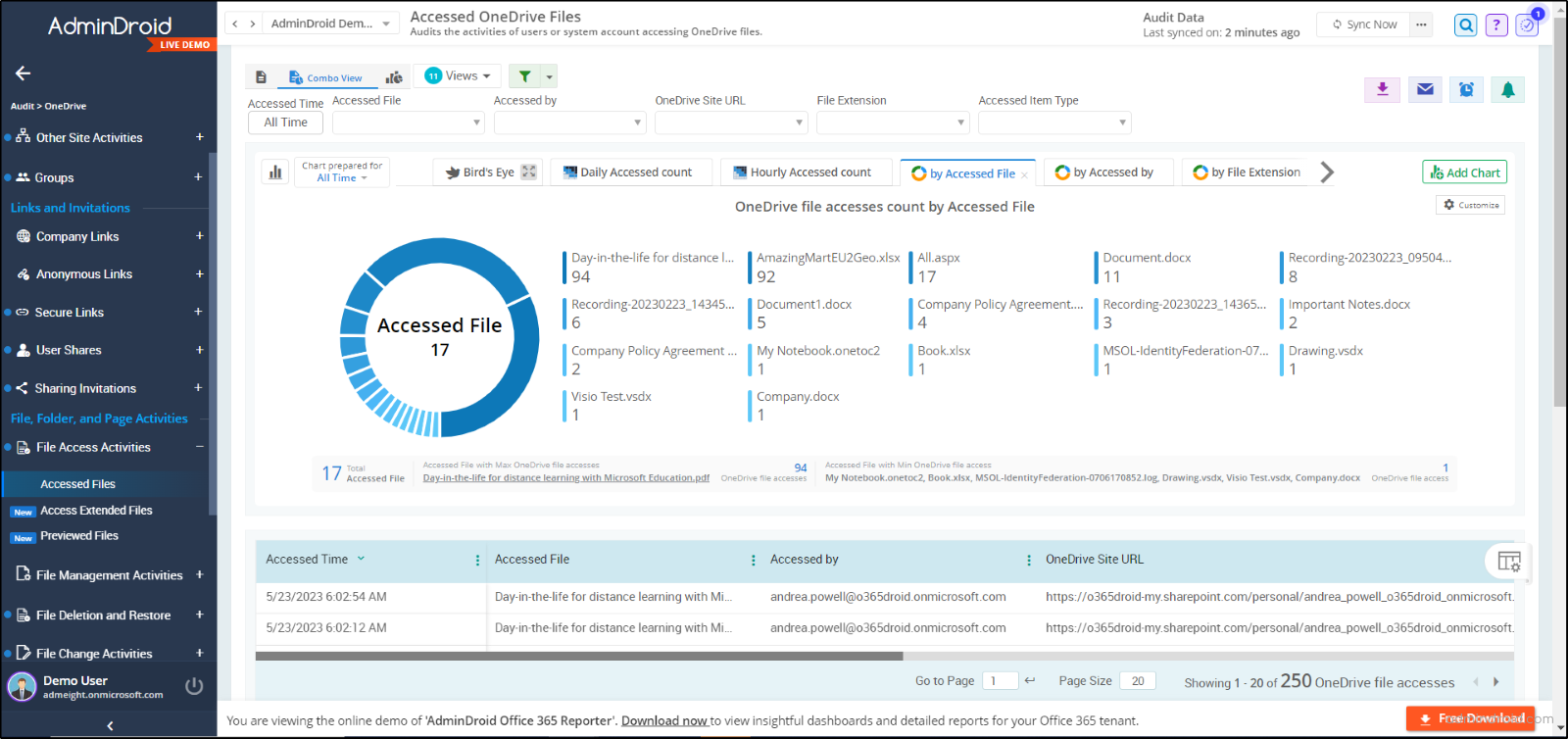
Along with the OneDrive management tool, it offers exclusive reports on multiple Microsoft 365 services providing 1800+ comprehensive reports and 30+ AI-powered dashboards for advanced Office 365 administration.
AdminDroid is an eyepiece, ultimately maximizing your vision of Microsoft 365 reporting! It depicts a clear picture of all possible reporting capabilities of Microsoft 365 under a single hood with magnificent features.
- Configure prebuilt alert policies from AdminDroid alerting feature to be instantly notified of suspicious OneDrive activities like the unusual volume of file creations, deletions, OneDrive resources using anonymous links, etc.
- Now effortlessly delegate and split the reporting & auditing workload with AdminDroid granular access delegation. You can free yourself for more important tasks in OneDrive reporting through delegation.
- Furthermore, automate report generation like daily OneDrive user activities, file activities, active users, etc., and watch them from anywhere with AdminDroid scheduling.
- Above all, narrow down the report results as you desire using AdminDroid’s advanced customization filters.
So now, download AdminDroid with a 15-day trial to realize the tremendous capabilities of Microsoft 365 reporting and auditing.
Hope this blog enlightens you on OneDrive reporting in Microsoft 365 admin center. For further queries, feel free to reach us through the comments section.